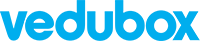Aşağıdaki kullanıcı rolleri ve terimler aynı fonksiyonlara sahiptir:
| Vedubox EDU |
Vedubox Kurumsal |
| Derslerim | Eğitimlerim |
| Öğrenci | Kullanıcı |
| Öğretmen | Eğitmen |
Vedubox canlı modülü ile canlı eğitimlerinizi tek tek veya toplu olarak ekleyebilir, var olan canlı eğitimlerinizi düzenleyebilir, yapılan canlı eğitimlerin raporlarını görüntüleyebilirsiniz. Canlı eğitim oluşturma aşamaları, sistem yöneticisi ve eğitmenler için temelde aynıdır. Sistem yöneticisi ek yetki olarak:
- Sistemdeki tüm eğitimlerden, istenilen eğitmene canlı eğitim planlaması yapabilir,
- Canlı takvimdeki tüm canlı eğitimleri görüntüleme ve yapılan eğitimlerin raporlarını görüntüleyebilir.
- Başlatılmayan canlı eğitimi saati geldiğinde eğitmen yerine host olarak başlatabilir veya canlı eğitim anında kontrol için co-host olarak canlı eğitime katılabilir.
- Planlanmış canlı eğitimleri Excel dosyasından toplu olarak ekleyebilir.
Canlı görüşme esnasında host / co-host kontrolleri için aşağıdaki makalelerimizi okuyabilirsiniz:
a. Video Görüşme ve Video Toplantıların Host / Co-Host Olarak Yönetilmesi
b. Webinarların Host / Co-Host olarak yönetilmesi
Bu makalede:
2- Canlı Eğitim Raporlarını Görüntülemek
3- Canlı Eğitimleri Filtreleyerek veya Listeleyerek Görüntülemek
5-Harici Eğitim Eğitim Eklemek
Önemli: Canlı eğitim planlamadan önce eğitimlerin açılmış olması ve üyelik dönemi ayarlamalarının yapılmış olması gerekir.
Canlı eğitim ekranı haftalık görünüme sahiptir. Sağ üst alandaki tarihe tıklayarak belirli bir tarihi görüntüleyebilir, sağ sol butonlarına tıklayarak ileri-geri tarihleri görüntüleyebilirsiniz. Mavi ile işaretli gün bugünü simgeler.

1- Canlı Eğitim Planlamak
Canlı eğitim oluşturma adımları yazılı olarak da aşağıda anlatılmıştır.
- Sistem yöneticisi girişi yapın.
- Canlı modülüne tıklayın.

- "Yeni Ekle" butonu ile yeni bir canlı eğitim planlayabilirsiniz. İlk olarak eğitimi hangi eğitim üzerinden planlayacağınızı seçmeniz gerekir, çünkü yalnızca ilgili eğitime kayıtlı kullanıcıların ekranında ve bu eğitimin atandığı eğitmeninin ekranında canlı eğitimler görünecektir.

- Eğitimi seçtikten sonra "Tamam" butona tıklayın. Öncelikle canlı görüşmenin (Zoom) hangi tipte yapılacağını seçmeniz gerekir.
- Canlı görüşmenin başlığını girin. Ardından görüşme için tarih ve saat seçin. Eğer olağan bir canlı görüşme değil de yurtdışına yönelik bir görüşme planlıyorsanız, görüşme için saat dilimi seçebilirsiniz. Görüşme seçtiğiniz saat dilimi baz alınarak oluşur ve ekranda başlangıç saati sizin saat diliminize göre görünür.
- Katılımcı limitinizi belirtin. Video görüşme ve video konferansta bir görüşmeye 300 kişi katılabilir. Video toplantılarda lisansınıza göre 500 veya 1000 kişi katılabilir.
- Kullandığınız webinar lisansınıza göre bir webinara maksimum 100, 500 veya 1000 kişi katılabilir.
- Ek olarak canlı görüşmenizin eğitmenini yani Zoom tarafındaki host'unu değiştirebilirsiniz. Ön tanımlı olarak seçtiğiniz eğitimin eğitmeni bu görüşmenin hostu olarak atanmış olacaktır.
- Özel sekmesini tıkladığınız taktirde, bu eğitime kayıtlı kullanıcılarınız içerisinden seçim yapabilirsiniz. Böylelikle yalnızca seçtiğiniz kişilerin katılabileceği bir canlı görüşme oluşturmuş olursunuz.

- Canlı görüşmenizi ayarladıktan sonra "Kaydet" butonuna tıklayarak dersinizi kaydedebilirsiniz.
2- Canlı Eğitim Raporlarını Görüntülemek
Yapılmış tüm canlı eğitimlerin raporlarını canlı takvimden görüntüleyebilirsiniz. Ayrıntılı canlı eğitim raporları için ise raporlar makalemizi okuyabilirsiniz.
a. Bitmiş bir canlı eğitimin altındaki " " butonuna tıklayın. Ardından "Katılımcılar" sekmesine tıklayın.
" butonuna tıklayın. Ardından "Katılımcılar" sekmesine tıklayın.

- "Katılım Raporu" başlığında bu görüşmeye katılmış kişileri görüntülersiniz. En üstte bulunan kişi eğitmen yani toplantının hostudur. Ancak sistem yöneticisi ayarlarında host olmadan katılım aktifleştirilmiş ve host katılmamış ise en üstteki kişi host olmaz.
- Bir katılımcı birden çok giriş çıkış yapmış ise bunları da aynı raporda görüntüleyebilirsiniz. Katılımcının yanındaki en üstte bulunan süre toplam geçirdiği süredir ve ilk giriş yapıp son çıkış yaptığı süredir.
- Bunun altında bulunan diğer giriş çıkış saatleri ve süreler ise parçalı giriş çıkış yapılan sürelerdir.
- Katılımcıların giriş-çıkış saatlerini ve toplantıda geçirdikleri toplam süreyi görüntüleyebilirsiniz. Geçirdikleri toplam süre 0 olan ve giriş-çıkış saatleri bulunmayan katılımcılar, ilgili eğitime kayıtlı ancak raporunu aldığınız canlı görüşmeye katılmamış kullanıcılardır. Dolayısıyla bu listede devamsızlık takibi yapmanız da mümkündür.
- İlgili eğitimin katılım raporunu Excel formatında dışa aktarabilirsiniz.

3- Canlı Eğitimleri Filtreleyerek veya Listeleyerek Görüntülemek
Sistem yöneticisi ekranında tüm canlı eğitimler görüneceği için, fazla canlı eğitim planlanmış sistemlerle bu alanın verimli kullanmak için filtreleyerek veya listeleme yöntemini değiştirerek kullanabilirsiniz.
Canlı sekmesine tıkladığınızda eğitimleriniz bir seferlik yüklenecektir. "Yenile" butonu ile yeni eğitimleri görmek için tüm sayfayı yenilemiş olursunuz. Sayfanın otomatik yenilenmesi olası performans sorunları yaratabileceği için ekranın yenilenmesi manueldir.
Yukarıdaki filtreleri uyguladıktan sonra "Sorgula" butonuna tıklayarak belirttiğiniz filtrelere göre eğitimleri ekranınıza yansıtabilirsiniz.
- Eğitim filtresi ile seçtiğiniz derslere / eğitimlere ait canlı görüşmeleri listeleyebilirsiniz.
- Eğitmen filtresi ile seçtiğiniz eğitmene ait canlı görüşmeleri,
- Kategori filtresi ile seçtiğiniz kategorilere ait canlı görüşmeleri,
Liste görünüme geçmek için canlı modülünde liste butonuna tıklayınız.
Bu alanda seçilen tarih aralığında liste görünümünde canlı eğitimlerinizi görüntüleyebilir, ara alanından bulmak istediğiniz canlı eğitimi kolay bir şekilde bulabilirsiniz.

" " butonu tıklanarak ilgili canlı eğitimin katılımcı raporunu görüntüleyebilir, indir butonu ile dışa aktarabilirsiniz.
" butonu tıklanarak ilgili canlı eğitimin katılımcı raporunu görüntüleyebilir, indir butonu ile dışa aktarabilirsiniz.

4-Toplu Canlı Eğitim Eklemek
- Canlı görüşmelerinizi tek seferde toplu halde planlayabilirsiniz. Bunun için aynı eğitimi birden çok planlama ve farklı canlı eğitimleri Excel olarak toplu kaydetme olarak 2 yöntem vardır.
Aynı eğitimi birden çok eklemek için aşağıdaki yazılı adımları takip edebilirsiniz.
- Toplu canlı eğitim planlamak için canlı eğitim oluşturma ekranını açın ve "Birden Çok" kutusunu işaretleyin.
- Toplamda kaç tekrar olacağını yazın. Tekrar etme sıklığını Günlük / Haftalık / Aylık olarak seçin. Tekrarların hangi sıklıkla oluşacağını "Yinele her" alanındaki kutucuktan seçin.
- Canlı görüşme belirlediğiniz periyotlarda oluşturulmaya hazır olacaktır. Her bir eğitimin başlıklarını düzenledikten sonra "Kaydet" butonuna tıklayarak canlı görüşmelerinizi kaydedin.




5- Harici Eğitim Planlamak
Sistemde başka platformlardan harici toplantı linkleri ile toplantılarınızı planlayabilirsiniz.
Harici Eğitim Planlamak ile ilgili daha bilgiye ilgili makalemizden ulaşabilirsiniz.

6- Hızlı Eğitim Planlamak
Hızlı Toplantı ile birlikte Admin, Eğitmen, Kullanıcı ve Birim Yöneticisi hesapları ile eğitim oluşturmaya/açmaya gerek kalmadan sistemdeki tüm kullanıcılara özel, birimlerine göre eğitmenlere özel veya belirli eğitimleri alan kullanıcılara özel hızlı toplantılar oluşturabilirsiniz.
Hızlı Eğitim Planlamak ile ilgili daha bilgiye ilgili makalemizden ulaşabilirsiniz.

Önemli Not: Toplu canlı canlı eğitim oluştururken, her bir eğitmen için, 24 saat içerisinde maksimum 100 kere planlama yapabilirsiniz. Yani 300 eğitim planlayacağınız bir eğitmen için 3 farklı günde planlama işlemi yapmanız gerekmektedir.
Vedubox hakkında daha fazla bilgi almak için Satış ekibimiz veya Destek ekibimizle iletişime geçebilirsiniz.
Detaylı teknik bilgi için ;
Telefon: +90 850 840 59 79
Mail: destek@vedubox.com
Fiyat ve planlar hakkında detaylı bilgi için;
Telefon: +90 850 840 60 59
Mail: satis@vedubox.com