In order to integrate your Zoom account into your Vedubox system, it is necessary to obtain the api keys required by Zoom.
- Sign in to your Zoom account from https://zoom.us/signin.

- Click on the "Marketplace" option under the Solutions/Developer Platform Title.

- Accept the "Zoom's Marketplace Term of Use" agreement by clicking the "Agree" button.

- After logging into the Marketplace area, click on the "Build Server to Server App" option under the Develop heading at the top right.
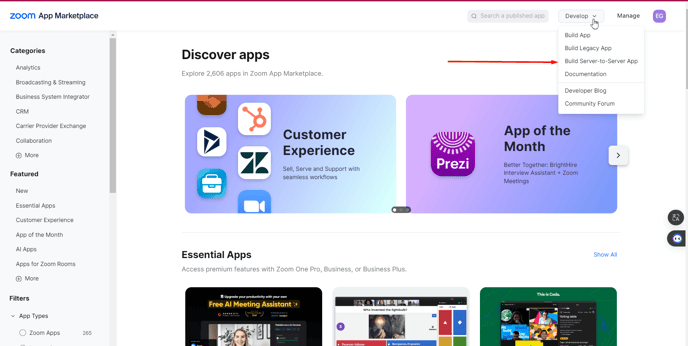
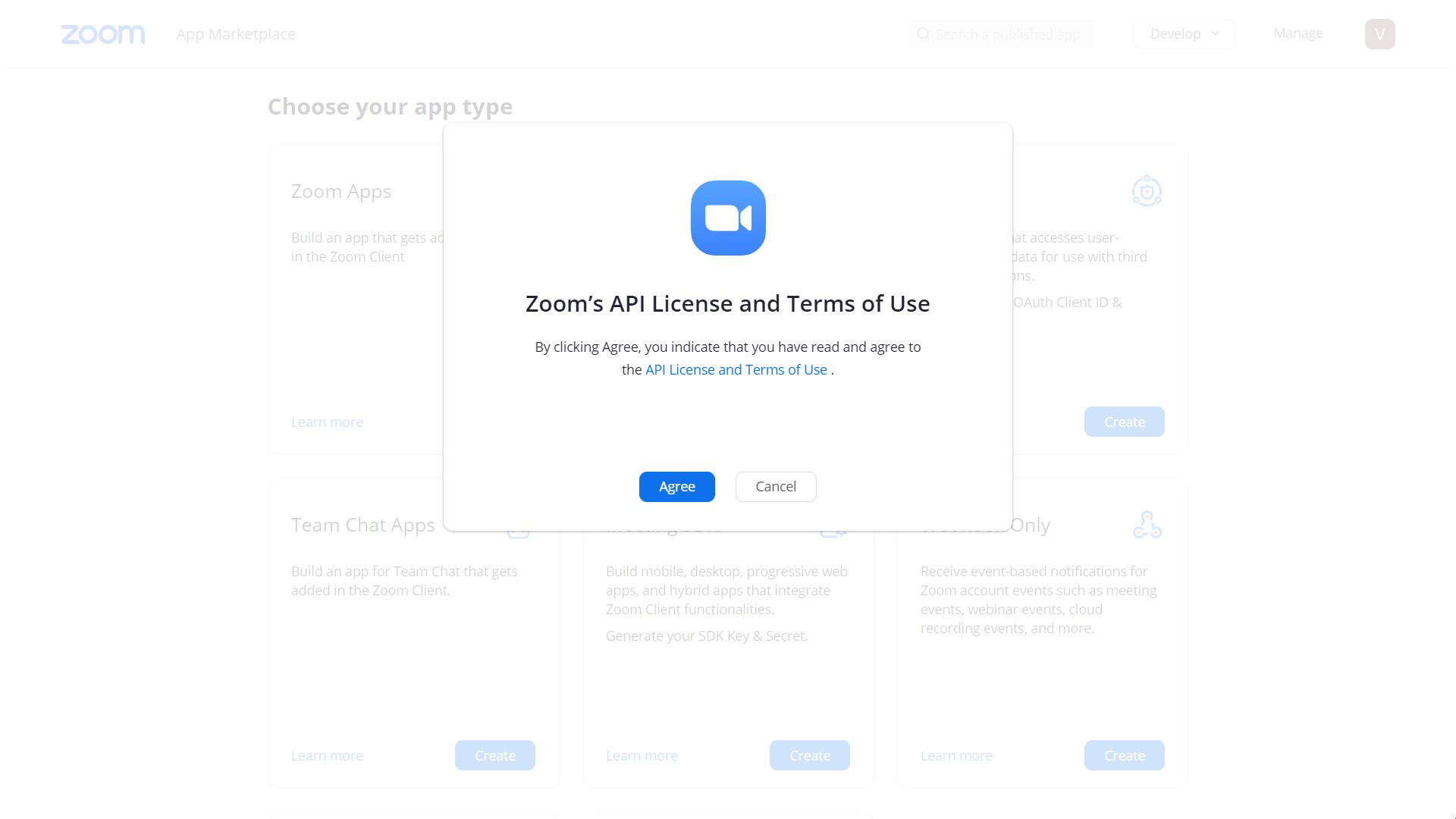
- Type the desired information in the App Name field and select Create.

- Save the "Account ID", "Client ID" and "Client Secret" information in the App Credentials title in the "Custom Zoom Integration Settings" field under Settings/System Integration settings in your Vedubox system. Select Save below. Return to the Zoom screen and select Continue.


- Enter the information in the Information header. Please select Continue.

- Select continue without making any action in the Feature title.

- Search and select the following items in the search field
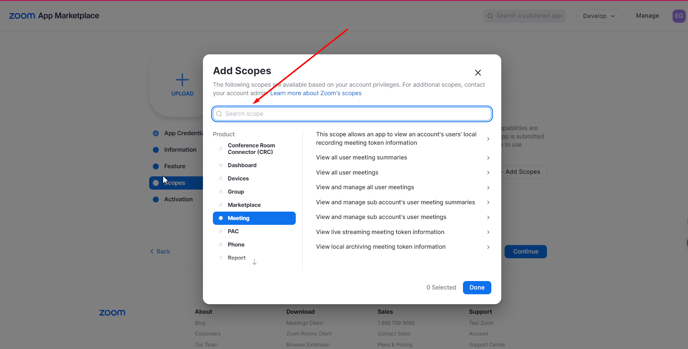
| meeting:read:past_meeting:admin | View a past meeting | ||||
| meeting:read:meeting:admin | View a meeting | ||||
| meeting:read:list_meetings:admin | View a user's meetings | ||||
| meeting:read:participant:admin | View a meeting's participant | ||||
| meeting:read:list_past_instances:admin | View a past meeting's instances | ||||
|
meeting:read:list_polls:admin
|
View a meeting's polls | ||||
|
billing:read:plan_usage:admin |
|||||
| meeting:write:meeting:admin | Create a meeting for a user | ||||
| meeting:update:meeting:admin | Update a meeting | ||||
| meeting:write:registrant:admin | Add a registrant to a meeting | ||||
| meeting:write:poll:admin | Create a poll for a meeting | ||||
| meeting:update:poll:admin | Update a meeting's poll | ||||
|
cloud_recording:read:list_user_recordings:admin cloud_recording:update:recording_settings:admin
|
|||||
| Report | |||||
| report:read:list_webinar_polls:admin | View webinar poll reports | ||||
| report:read:list_meeting_participants:admin | View meeting participant reports | ||||
| report:read:meeting:admin | View meeting detail reports | ||||
| report:read:webinar:admin | View webinar detail reports | ||||
| report:read:list_webinar_participants:admin | View webinar participant reports | ||||
| report:read:list_meeting_polls:admin | View meeting poll reports | ||||
|
User user:read:list_users:admin |
|||||
| View all user information | |||||
|
user:read:settings:admin user:write:assistant:admin |
View a user's settings | ||||
|
user:read:user:admin
|
View a user | ||||
|
View users information and manage users
|
|||||
| user:write:user:admin | Create a user | ||||
| user:update:user:admin | Update a user | ||||
| user:update:settings:admin | Update a user's settings | ||||
|
user:read:list_users:admin
|
|||||
| Webinar | |||||
| webinar:read:poll:admin | View a webinar's poll | ||||
| webinar:read:list_webinars:admin | View a user's webinars | ||||
| webinar:read:webinar:admin | View a webinar | ||||
| webinar:read:list_registrants:admin | View a webinar's registrants | ||||
| webinar:read:participant:admin | View a webinar's participant | ||||
| webinar:read:list_polls:admin | View a webinar's polls | ||||
| View and manage all user Webinars | |||||
| webinar:delete:webinar:admin | Delete a webinar | ||||
| webinar:delete:poll:admin | Delete a webinar's poll | ||||
| webinar:update:webinar:admin | Update a webinar | ||||
| webinar:write:registrant:admin | Add a registrant to a webinar | ||||
| webinar:write:webinar:admin | Create a webinar for a user | ||||
| webinar:write:poll:admin | Create a poll for a webinar | ||||
| webinar:update:poll:admin | Update a webinar's poll | ||||
- Select "Activate your app" in the Activation header.


- You can now successfully use your Zoom account on your Vedubox system.
You can find detailed information about the use of the Vedubox Live module here.
Click here to try Vedubox, the ALL IN ONE course, event, exam, certificate, portal and community management system for free for 14 days.
