Ön Bilgi
Host kontrolleri, Zoom görüşmelerinde katılımcı yönetimi gibi bir çok host özelliğini kapsamaktadır.
Co-host yetkisi ise, hostun yönetim yetkilerini bir katılımcı ile paylaşmasıdır. Örneğin, kayıt alma özelliği co-hostlara otomatik olarak verilmektedir. Co-host, host tarafından atanmalıdır. Bir video görüşme veya webinarda atayabileceğiniz co-host sayısının limiti yoktur.
Co-hostların aşağıdaki özelliklere erişimi yoktur ve bu özellikler sadece host tarafından kullanılabilir:
- Altyazı(closed captioning) başlatma ve altyazı için katılımcı atama
- Canlı yayın başlatma
- Tüm katılımcılar için görüşmeyi sonlandırma
- Başka bir katılımcıyı co-host yapma ve co-host yetkisini geri alma
- Breakout odaları(breakout rooms) başlatma ve odalar içerisinde gezinebilme
- Bekleme odasını açma(co-host, bekleme odasını açamaz ancak katılımcıları bekleme odasına gönderebilir veya bekleme odasındaki katılımcılara izin verebilir.)
Not: Co-host, görüşme başlatamaz.
Gereksinimler
- Görüşmede host veya co-host yetkilerine sahip olmak
- Mac, PC, Chrome OS veya Linux için masaüstü uygulamasının kurulu olması
- iOS or Android için Zoom mobil uygulamasının yüklü olması
 Windows |
Windows |  Mac
Mac
Ekran paylaşımı yapmadığınız sürece host kontrolleri uygulamanızın alt kısmında ekranınızda görünür. (Ekran paylaşımı sırasında, imlecinizi paylaşım yaptığınızı belirten yeşil alana getirdiğinizde bu kontroller tekrar ortaya çıkar.)
- Mute/Unmute: Bu özellik, mikrofonunuzu açmanıza veya kapatmanıza yarar.
- Ses kontrolleri (Mute/Unmute butonunun sağında bulunan ^ ikonuna tıklayın.), Zoom'un kullandığı mikrofonunuz ve ses çıkış aygıtınızı değiştirmenize olanak tanır. Örneğin, laptop'a gömülü mikrofondan USB ile bağladığınız mikrofona, kulaklığınızdan da bilgisayarınıza bağlı hoparlörünüze geçiş yapabilirsiniz.
- Start/Stop Video: Bu özellik kameranızı açıp kapatabilmenizi sağlar.
- Video ayarları (Start/Stop Video seçeneğinin sağında bulunan ^ ikonuna tıklayın.): Birden çok kameranız varsa bu kameralar arasında seçim yapabilmenizi sağlar. Görsel arkaplan ekleyebilirsiniz ve gelişmiş kamera ayarlarına erişebilirsiniz.
- Kamera kontrolleri (Stop Video butonunun sağında bulunan ^ ikonuna tıklayın.), bilgisayarınıza bağlı birden çok kameranız varsa, Zoom'un kullandığı kameranızı değiştirmenize olanak tanır. Yine bu alandan
- Security: Bu buton ile görüşme içerisindeki güvenlik ayalarına hızlı erişim sağlayabilirsiniz. Örneğin ekran paylaşımını katılımcılara açıp kapatma, bekleme odasını açıp kapatma ve toplantıyı kilitleyip açmak gibi.
- Manage Participants: Katılımcıları görüntüleyip yönetebileceğiniz katılımcı listesini açar. Buradan ayrıca "Invite" butonu ile katılımcı davet edebilirsiniz.
- Polling: Vedubox ile oluşturduğunuz anket sorularını canlı görüşme içerisinde başlatmanızı sağlar.
- Share Screen: Ekran paylaşımı başlatmanızı sağlayan araçtır. Ekran paylaşımını açtığınızda, Zoom kontrolleri ekranınızın üst kısmına geçer ancak kontrolleri ekranda başka bir alana sürükle-bırak şeklinde taşıyabilirsiniz.
- Screen Share kontrolleri (Share Screen seçeneğinin sağında bulunan ^ ikonuna tıklayın) ile:
- "How many participants can share at the same time?" başlığı altında, "One participant can share at a time" seçeneğiyle aynı anda yalnızca bir katılımcı paylaşım yapabilirken;
- "Multiple participants can share simultaneously (dual monitors reccomended)" seçeneği ile aynı anda birden çok ekran paylaşımı yapmayı aktif hale getirirsiniz. Paylaşımları aynı anda görüntülemek için çift monitör önerilmektedir.
- "Who can share?" başlığı altında bulunan "Only Host" seçeneği ile yalnızca host ekran paylaşabilecek iken, "All Participants" seçeneği ile tüm katılımcılara ekran paylaşma izni verilir.
- "Who can start sharing when someone else is sharing?" seçeneği ile, birisi ekran paylaşıyorken bir başkasının ekran paylaşıp paylaşamayacağı ayarını yönetirsiniz. "Only Host" seçeneğiyle bu yetki sadece hostta iken, "All Participants" ile tüm katılımcılara bu yetkiyi verirsiniz. Eğer birden çok ekran paylaşımı kapalı ise, ekran paylaşılırken kendi ekranını paylaşmak isteyen bir katılımcı, önceki ekran paylaşımını durdurarak bunu yapacaktır.
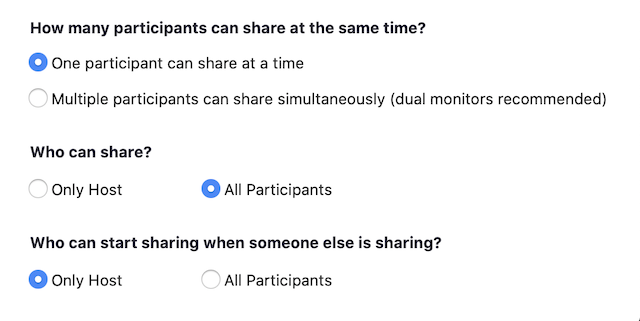
- Screen Share kontrolleri (Share Screen seçeneğinin sağında bulunan ^ ikonuna tıklayın) ile:
- Chat: Katılımcılarla sohbet(chat) etmek için sohbet arayüzünü açar.
- Record: Görüşmeyi bulut kayıt veya yerel kayıt olarak kaydedebilme imkanı sunar.
- Closed Caption (sadece host görebilir): Eğer altyazı ayarları açık ise, host altyazı ayarlarına bu buton ile ulaşabilir.
- Breakout Rooms (sadece host görebilir): Breakout odalarını görüntülersiniz.
- More: Bu butona tıklayarak ek seçeneklere ulaşabilirsiniz..
- Live on Workplace by Facebook: Facebook Workplace ile canlı yayın yapabilirsiniz.
- Live on Custom Live Streaming Service: Üçüncü parti aracı ile canlı yayın yapabilrsiniz.
- End (sadece host görebilir): Aşağıdaki iki seçeneği içerir.
- End Meeting for All: Tüm katılımcılar için toplantıyı sonlandırır.
- Leave Meeting: Görüşmeyi terk edersiniz. Eğer host görüşmeyi terk ederse, hostluk yetkisi bir başkasına otomatik devredilir ve toplantı devam eder.
