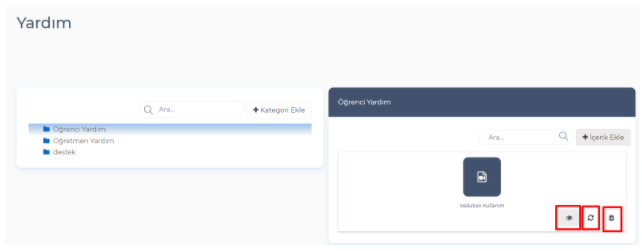- Profil Ayarları
- Takvim
- Derslerim
- Sınavlar
- Kategoriler
- Canlı
- Kütüphane
- Soru/Cevap
- Öğrenciler
- Anket Soruları
- Raporlar
- Resim Havuzu
- Destek
- Yardım
Profil Ayarları :
Profil ayarlarınızı değiştirmek için öğretmen hesabınızla giriş yapınız. Ardından menüde bulunan "Profil" sekmesine tıklayınız.
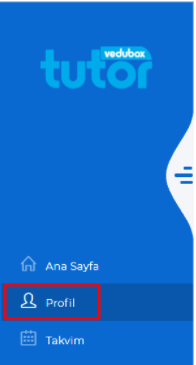
Kişisel Bilgiler sekmesine tıklayarak;
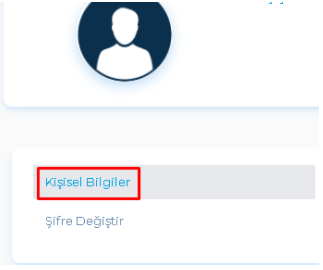
- Ad, Soyad, E-mail, GSM numarası bilgileri, doğum tarihi bilgilerinizi değiştirebilirsiniz.
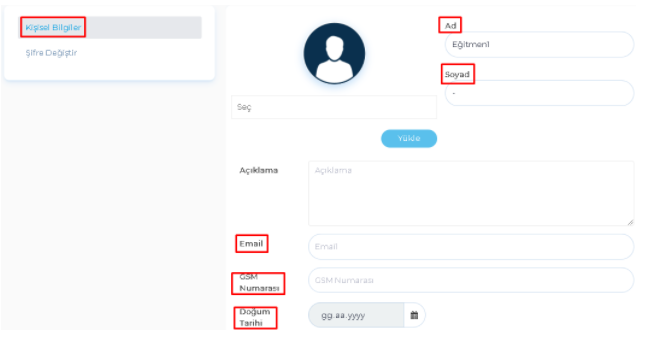
- Profil fotoğrafı belirlemek için ilk önce “Seç” butonuna tıklayınız, ardından profil fotoğrafı seçmek istediğiniz dosyayı seçip, ”Aç” butonuna tıklayanız. Son olarak “Yükle” butonuna tıklayarak profil fotoğrafı oluşturma işlemini tamamlayabilirsiniz.
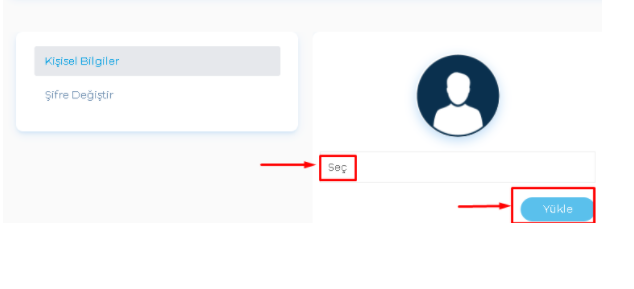
- "Oluşturulan canlı etkinlikleri, seçtiğiniz saat dilimine göre görüntülersiniz. Örneğin GMT +3 saatiyle 10:00'a ayarlanmış bir etkinliği siz GMT seçtiğiniz taktirde 07:00 olarak görüntüleyeceksiniz
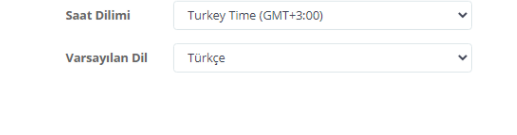
- Şifre Değişikliği yapmak için;
"Yeni şifre" alanına tıklayarak ve yeni belirlemek istediğiniz şifrenizi 2 kez girerek oluşturabilirsiniz.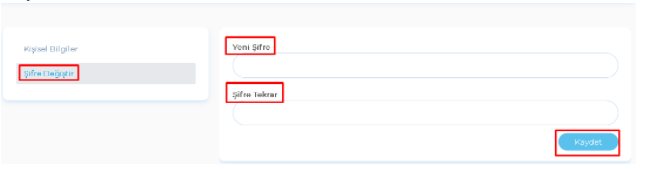
Takvim :
- Öğretmen hesabı ile sisteme giriş yapınız. Ardından "Takvim" modülüne tıklayınız.
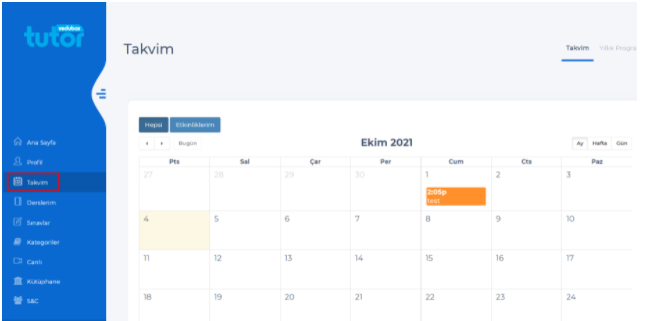
''Takvim'' modülünde;
- Eklemiş olduğunuz test ve sınavları görüntüleyebilirsiniz.
- Oluşturmuş olduğunuz canlı derslerinizi görüntüleyebilirsiniz.
- Eklemiş olduğunuz yapılacaklar listenizi görüntüleyebilirsiniz.
- Takvim modülünde yeni bir etkinlik ekleyebilirsiniz.
Not: Sistem Yöneticisi herkese açık bir etkinlik oluşturduğunda ''Takvim'' modülünde görüntülenebilir.
1) Oluşturduğunuz canlı eğitimlerinizi ''Takvim'' modülünde görüntüleyebilirsiniz.
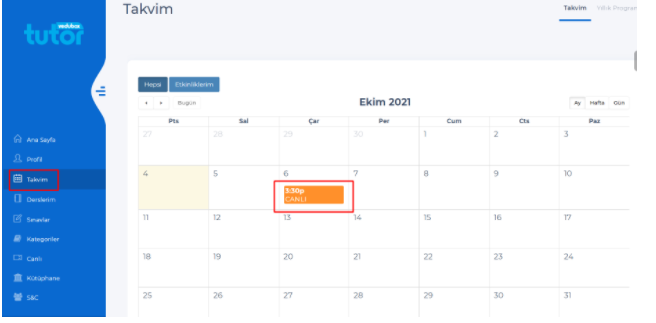
2) Sistemde oluşturduğunuz Test ve Sınavları ''Takvim'' modülünde görüntüleyebilirsiniz.
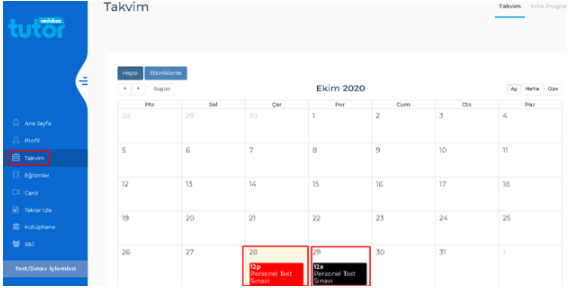
3)Ana sayfada bulunan Yapılacaklar Listesinde ”Yeni Ekle” butonuna tıklayarak açılan ekranda yapılacak programlarınızın başlığını, açıklamasını, başlangıç tarihini,bitiş tarihini ve saati kısımları doldurduktan sonra ''Kaydet'' butonuna basınız. Oluşturduğunuz yapılacaklar listenizi ''Takvim'' modülünde görüntüleyebilirsiniz.
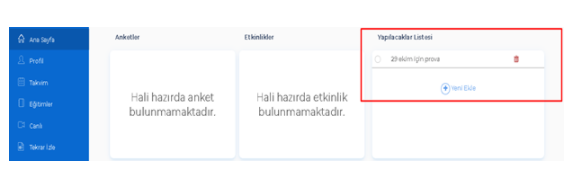
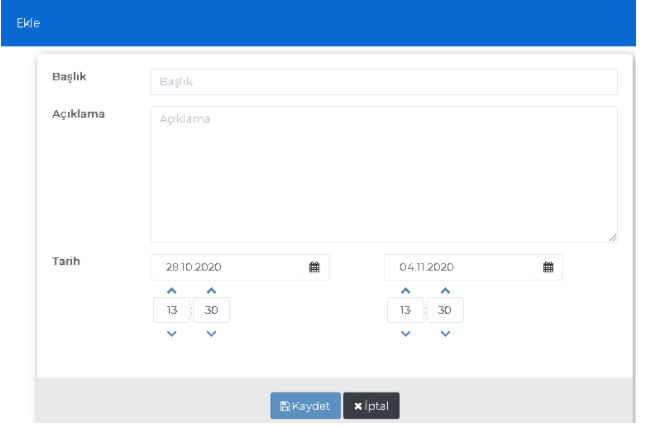
4)''Takvim'' modülü ekranında etkinlik planlaması yapabilirsiniz. Oluşturulan etkinliklerinizi ''Takvim'' modülünde görebilirsiniz.
Etkinlik eklemek için ''Takvim'' modülünde sağ altta bulunan![]() butonuna tıklayınız. Tıkladığınızda açılan sayfada, etkinliğin başlığını, açıklamasını, başlangıç tarihini, bitiş tarihini ve hangi katılımcıların görebileceği kısımlarını doldurduktan sonra kaydet butonuna basınız.
butonuna tıklayınız. Tıkladığınızda açılan sayfada, etkinliğin başlığını, açıklamasını, başlangıç tarihini, bitiş tarihini ve hangi katılımcıların görebileceği kısımlarını doldurduktan sonra kaydet butonuna basınız.
Derslerim :
Ders / Eğitim içerikleri eklemek:
Eklediğiniz ders / eğitim içerikleri, kayıtlı olan öğrencilerin ekranında görüntülenecektir. Konu başlıkları altına sırayla eklediğiniz içerikler öğrenci ekranında yine aynı sıra ile görüntülenecektir. Ders içerikleri eklemeyi anlatan aşağıdaki videomuzu izleyebilirsiniz:
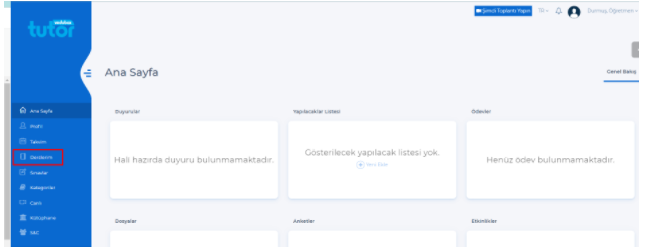
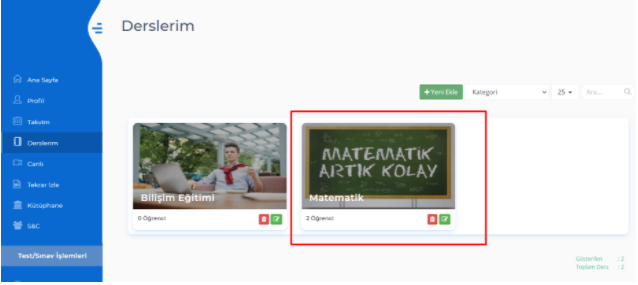
Güncelle butonuna tıklayın.
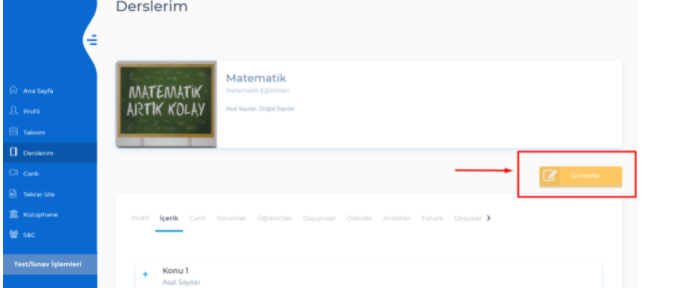
İpucu: Ders içeriğinde yapılacak tüm güncellemeler için Güncelle butonu ile güncelleme arayüzüne geçiş yapabilirsiniz.
Bu alanda içerikleri tıklayıp, konu ekle ve kaydet dedikten sonra içerik ekleyeceğimiz konuyu oluşturuyoruz.
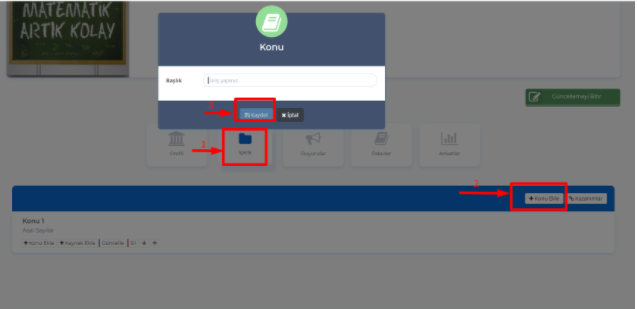
İçerik eklemek istediğiniz konuda bulunan kaynak ekle butonuna tıklayınız.
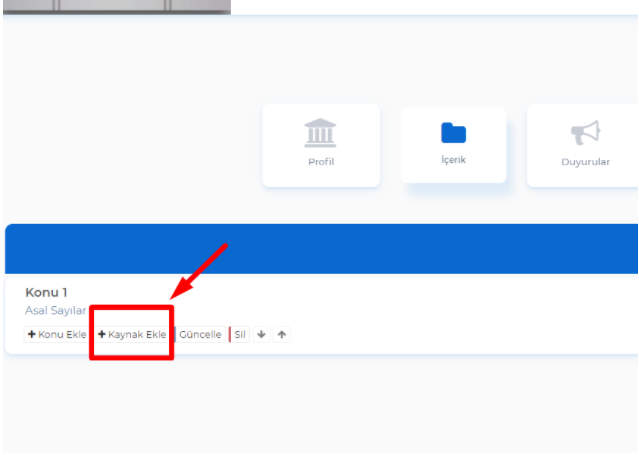
Bu alandan eklemek istediğiniz içeriğin türünü belirleyerek ilerleyebilirsiniz.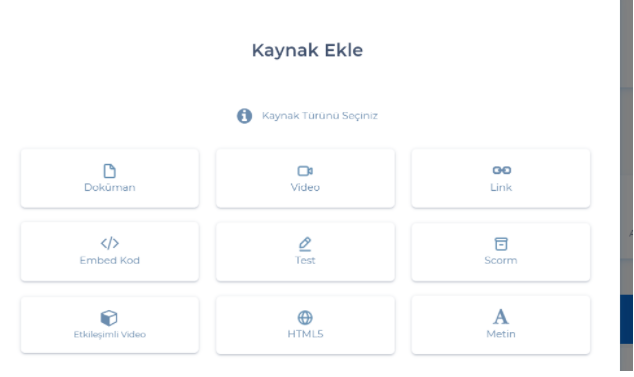

Doküman:
Kaynak ekleme alanında dokümanı seçtikten sonra, ilgili dokümanın başlığını, açıklamasını ve dosya seç butonunu tıklayarak ilgili dokümanı bilgisayarınızdan seçiniz.
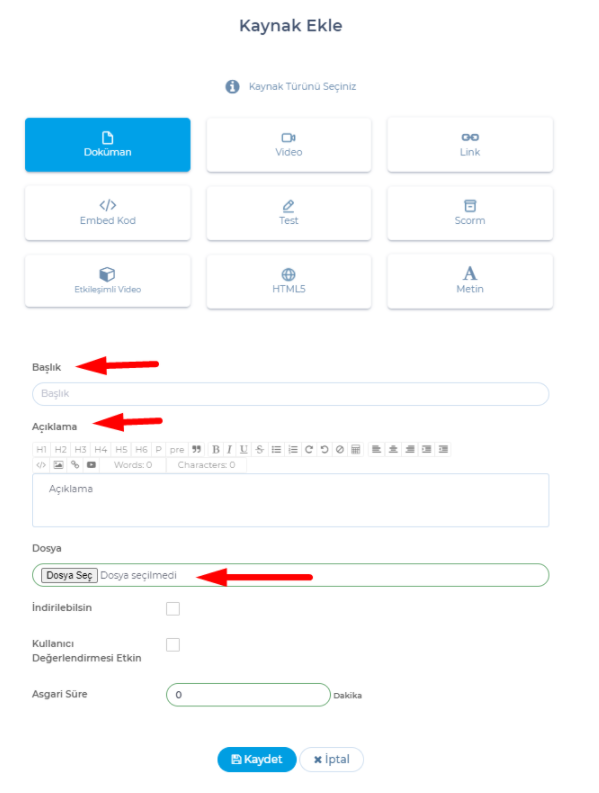
-İndirilebilsin butonunu aktif edilirse, ilgili dokümanı öğrenciler/kullanıcılar indirebilecek
-Kullanıcı değerlendirmesi etkin butonunu aktif edilirse, bu dokümana öğrenciler/kullanıcılar 1-5 arasında bir değerlendirmede bulunabilecekler
-Asgari süre belirlediğinizde, öğrenciler/kullanıcılar belirlediğiniz süre kadar ilgili doküman sayfasından başka sayfaya geçiş yapamayacaklar
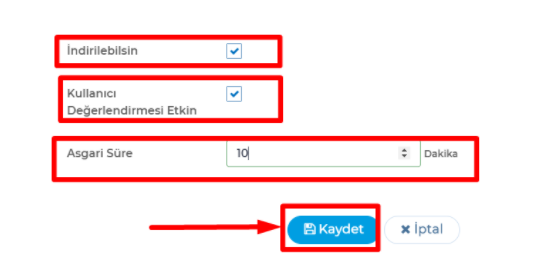
İlgili alanları doldurduktan sonra kaydet diyerek dokümanınızı yükleyip, doküman içeriğinizi oluşturabilirsiniz.
.
Video:
Kaynak ekleme alanında video seçiniz, ilgili videonun başlığını, açıklamasını giriniz.
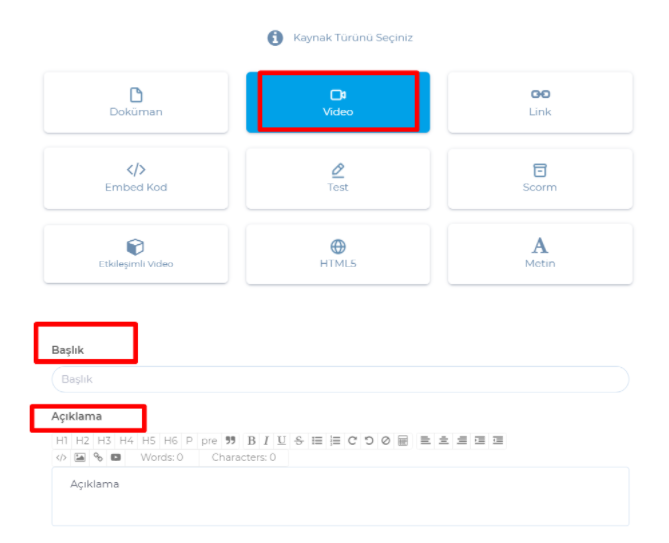
-Vimeo da varolan bir videonuzu, vimeo Id yazan alana, ilgili videonun id'sini yazarak yükleyebilirsiniz,
-Dosya seç butonuna tıklayarak yüklemek istediğiniz videoyu bilgisayarınızdan seçip, altında bulunan yükle butonuna tıklayarak yükleyebilirsiniz.(progress bardan yükleme sürecini görüp, 100%100 olduğunda videonun başarıyla eklendiğini anlayabilirsiniz)
-Önizleme butonunu aktif ettiğinizde ilgili videonun konu içerisinde önizlemesi oluşur
-İndirilebilsin butonunu aktif ettiğinizde ilgili videoyu öğrenciler/kullanıcılar indirebilir
-Video hız kontrolünü butonunu aktif ettiğinizde, öğrenciler/kullanıcılar videonun hız ayarını ayarlayabilir
-İleri Geri Yapılabilsin butonunu aktif ettiğinizde, öğrenciler/kullanıcılar videoyu ileriye- geriye sarabilir
-Kullanıcı Değerlendirmesi Etkin butonunu aktif ettiğinizde, öğrenciler/kullanıcılar ilgili videoya 1-5 arasında değerlendirme verebilir
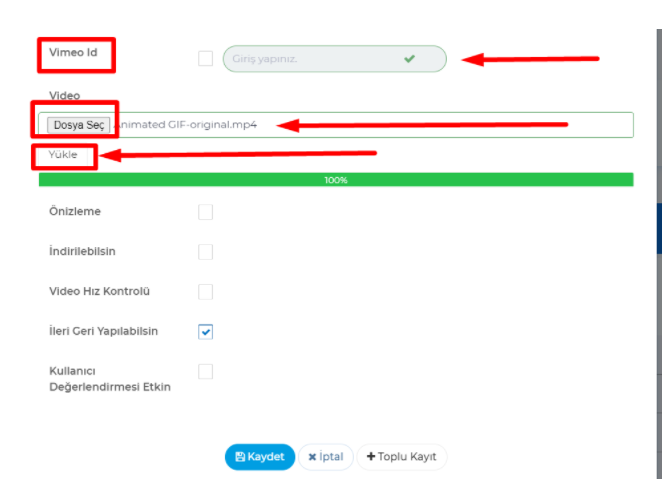
Bu alanlarda ayarlamalarınızı yaptıktan sonra kaydet diyerek ilgili videoyu yükleyip, video içeriğinizi oluşturabilirsiniz.
Link:
Kaynak ekleme alanında link seçtikten sonra, ilgili linkin başlığını, açıklamasını ve linkini ekledikten sonra kaydet diyerek link içeriğinizi oluşturabilirsiniz.
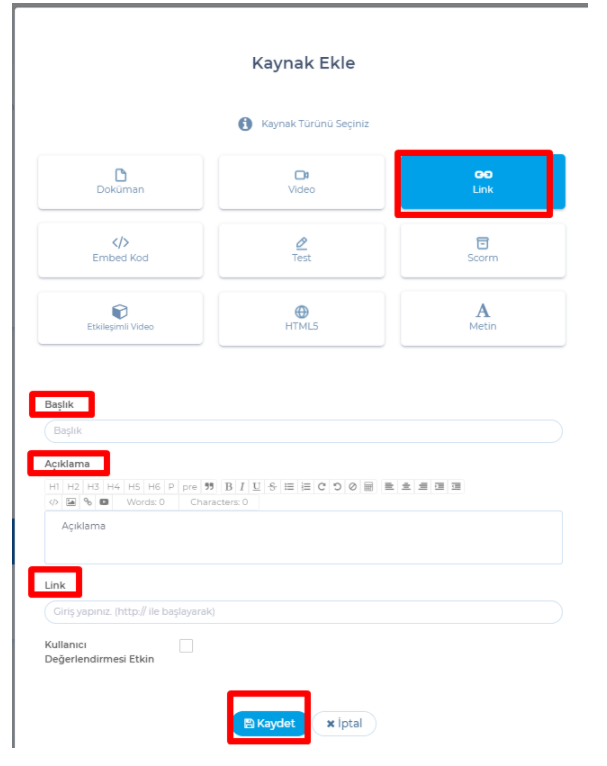
Embed kod:
Kaynak ekleme alanında embed kod'u seçtikten sonra, ilgili embed kod'un başlığını ve açıklamasını giriniz.
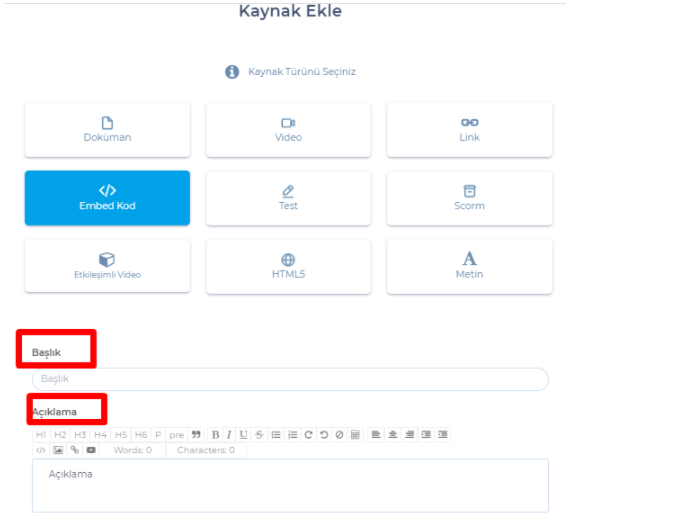
Örnek olarak youtube'dan embed kod almak için, ilgili video da paylaş butonunu tıklayınız,
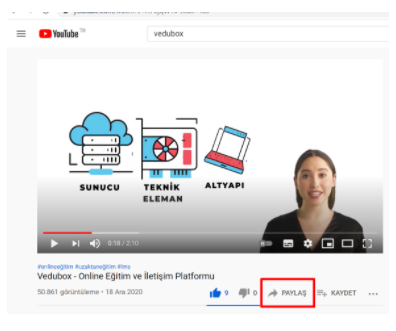
Bu alanda yerleştir alanına tıklayınız,
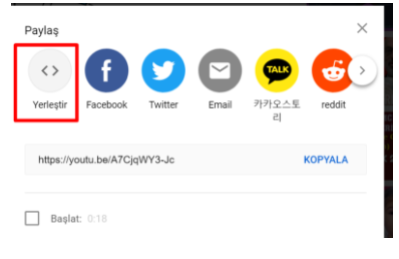
Bu alandan kopyala butonuna tıklayarak, ilgili videonun embed kodunu kopyalayınız.
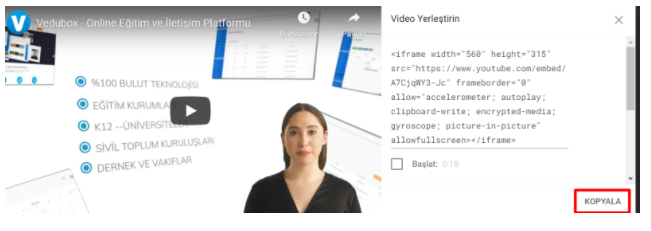
Kopyaladığınız bu kodu , embed kod yazan alana yapıştırdıktan sonra, kaydet diyerek embed kod içeriğinizi oluşturabilirsiniz.
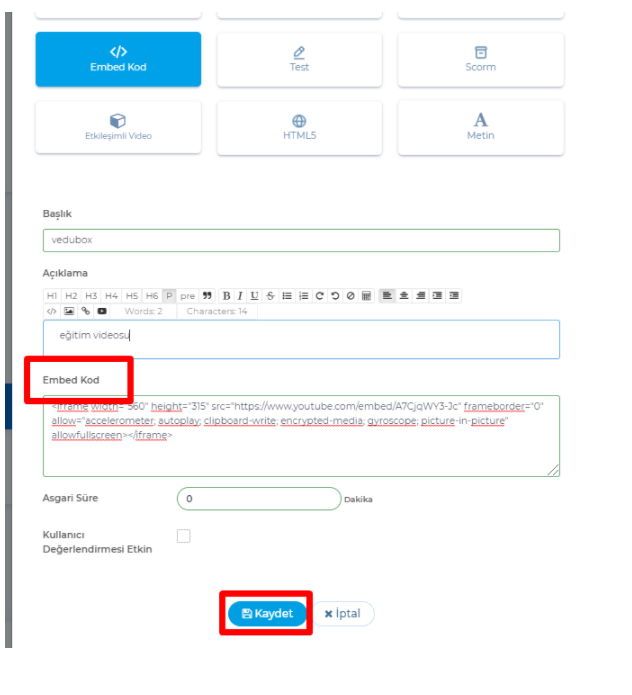
Test:
Kaynak ekleme alanında test'i seçtikten sonra, ilgili test'inbaşlığını , açıklamasını ve geçme notunu giriniz.
Geçme notu: Daha önceden oluşturmuş olduğunuz testin puanı, maksimum puan olarak baz alınacak.
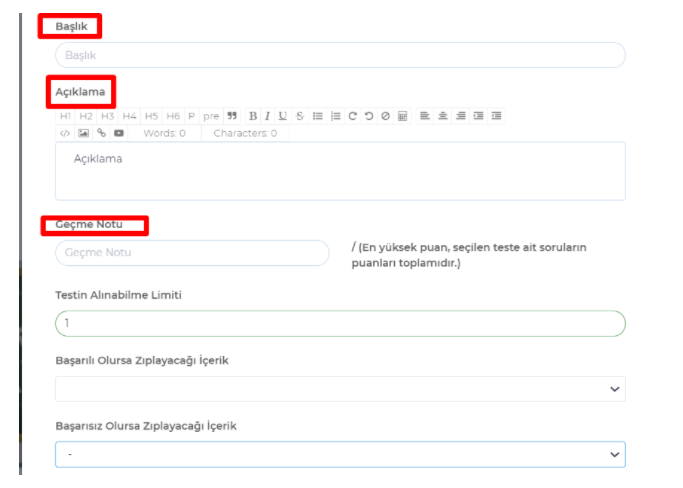
-Testten Sonra Sonuç Sayfasına Yönlendir butonu aktif edilirse, testi çözen öğrenci/kullanıcı testin sonuç sayfasına yönlendirilir
-Kullanıcı Değerlendirmesi Etkin butonu aktif edilirse, öğrenci/kullanıcı bu içeriğe 1-5 arasında bir değerlendirme yapabilecek
-Tarih Aralıklı mı? butonu aktif edilirse, öğrenci/kullanıcı teste belirleyeceğiniz tarih aralığında erişebilecek
-Telafi Tarihi Var mı? butonu aktif edilirse, belirleyeceğiniz tarih aralığında, öğrenci/kullanıcı tekrar bu teste erişebilecek
-İndirilebilsin butonu aktif edilirse, öğrenci/kullanıcı bu testi indirebilecek
-Öğrencinin Verdiği Yanıtlar Sınav Sonucunda Öğrenciye Gösterilsin butonu aktif edilirse, öğrenci/kullanıcı ilgili testi çözdükten sonra verdiği yanıtları-test raporunu görebilecek.
-Test Oluşturulduğunda E-mail Bildirimi Gönder butonu aktif edilirse, test oluşturulduğunda bu dersi/eğitimi alan öğrenci/kullanıcıya E-mail bildirimi iletilecek.
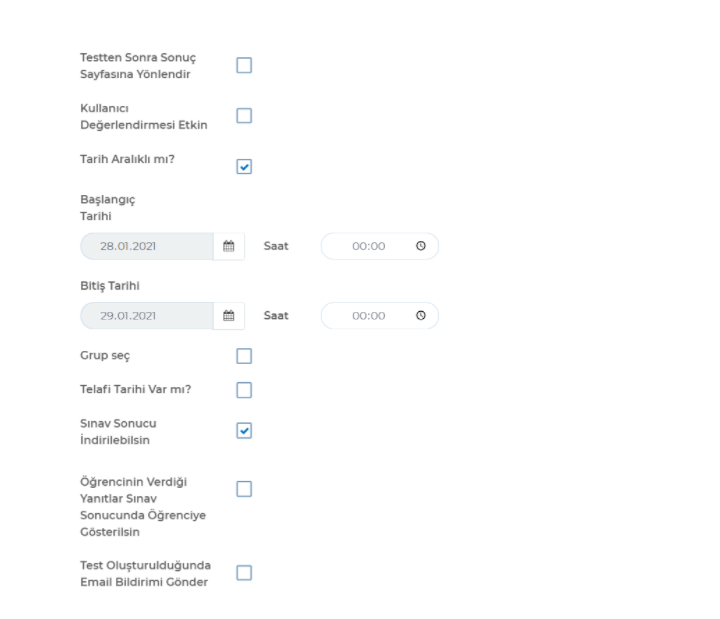
-Test oluşturmak için var olan testi seçebilir, ekle butonunu tıklayarak yeni bir test oluşturup, kaydet diyerek test içeriğinizi oluşturabilirsiniz.
İpucu: Test oluşturmayı ayrıntılı olarak test oluşturma makalesinde inceleyebilirsiniz.
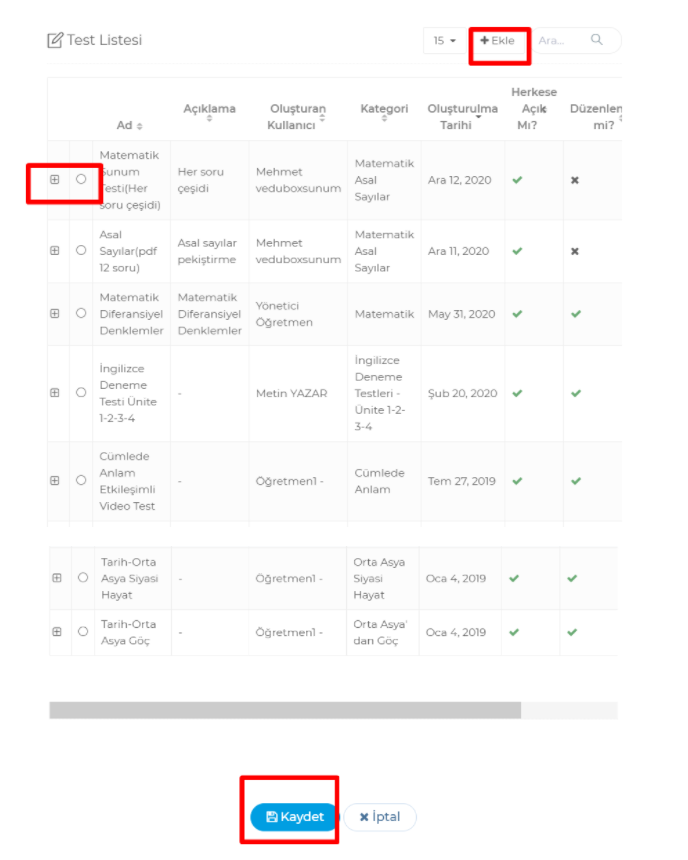
Sınavlar:
Test havuzu içerisinde oluşturulan testler 2 alanda kullanılabilir:
1-) Testlerden sınav oluşturulur öğrenciler sınavlar sekmesinden erişebilir.
2-) Eğitim içerisine içerik olarak test eklenebilir. Öğrenme yolu (Learning pad) içinde dokümanlar ile birlikte sıralamada yer alır. Örneğin: Konu başlığının altında sıralanmış video ve doküman sonrasında test eklenebilir.
Sisteme Öğretmen hesabınızdan giriş yaptıktan sonra ekranın sol tarafında bulunan menüden Sınav menüsüne tıklayınız.
Yeni test eklemek için test havuzuna tıklayın. sağ üst köşedeki +Ekle butonuna tıklamanız gerekmektedir.
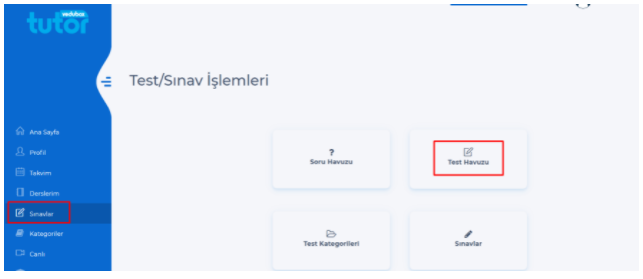
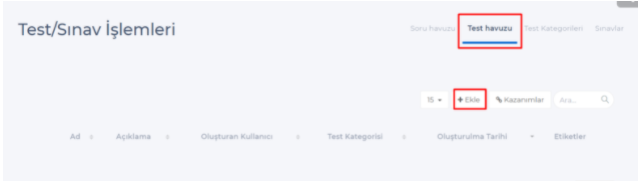
- Yaprak Test Ekleme(Pdf Ekleme)
Optik Okuyucu Etkin ve Doküman Ekle butonlarına tıklayınız.
Choose File(Belge Seç) butonuna tıklayarak yaprak testinizi ekleyiniz.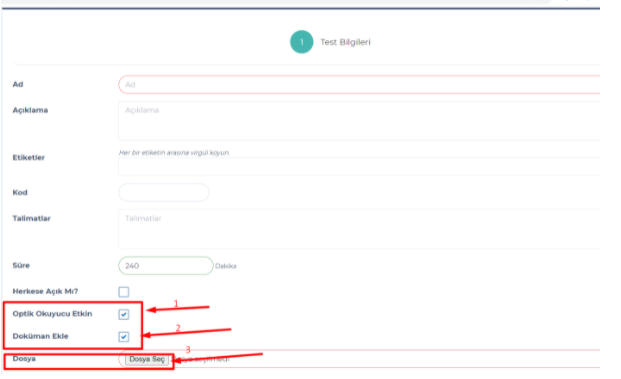
- Yaprak testinizi ekledikten sonra test içinde bulunan detayları; soru sayısını, soruların puanını, sorularda bulunan şık sayısını ve soruların doğru cevaplarını giriniz.
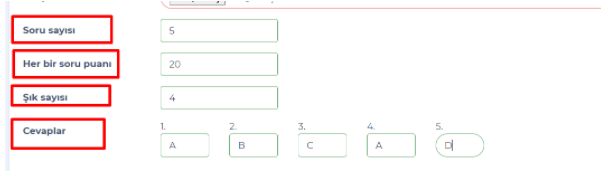
- Cevaplar Görünsün mü? kutucuğu işaretlenince test bittikten sonra kullanıcılar testin cevaplarını görebilir. Ortalamadaki % Değeri yüzdesini 50 yaparsanız aldığı puanın %50' sonuca yansır. Bu alanda 100 kalması tam puan sonucunu yansıtır.
- Testin kategorisini işaretledikten sonra Kaydet butonuna tıklayınız.
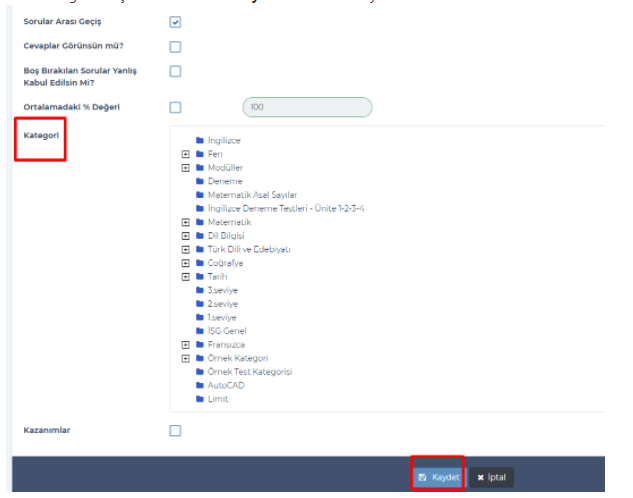
- Oluşturduğunuz testiniz son kullanıcı olarak görmek için (
 )butonuna tıklayınız ve Gör seçeneğine tıklayınız.
)butonuna tıklayınız ve Gör seçeneğine tıklayınız. - Testinizi solda ve cevap şıklarını sağda görebilirsiniz. Cevaplamak için şıklara tıklanabilir. Sınav bittikten sonra Sınavı Bitir butonuna tıklayınız.(yaptığınız işlemler test denemesi olduğu için sonuca yansımayacaktır)
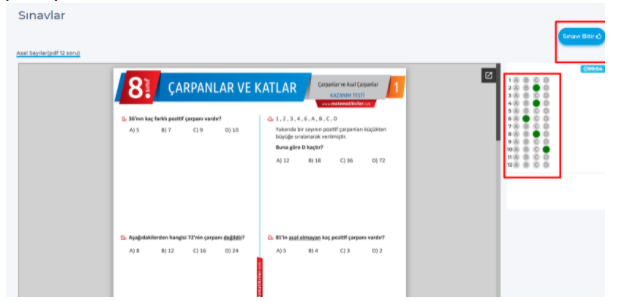
- Örnek Video:
-Yaprak Testinizi PDF, JPEG, PNG, DOC vb. gibi dosyalar olarak ekleyebilirsiniz.
-
Soru Havuzu Test Ekleme:
‘Herkese Açık Mı?’ sorusu sistem üzerindeki diğer öğretmenlerin de soruyu görüp
göremeyeceğini belirlemek için kullanılır.
‘Düzenlenebilir Mi?’ sorusu soru üzerinde sonradan bir güncelleme yapılıp yapılamayacağını belirlemek için kullanılır.
‘Cevaplar Karıştırılsın Mı?’ sorusu test içindeki soruların şıklarının her öğrenciye farklı şıklarda gelmesini sağlamak için kullanılır.
‘Cevaplar Görünsün Mü?’ sorusu testin sonunda doğru cevapların öğrenci tarafından görünüp görünmeyeceğini belirlemek için kullanılır.
‘Boş Bırakabilsin Mi?’ sorusu öğrenciye testteki sorulara cevap vermeden geçebilme izni verir. - Testin kategorisini seçtikten sonra soru seçimi için Sonraki butonuna tıklayınız.
- Soru seçimi sayfasında soru listesi bulunmaktadır. Bu liste soru havuzuna eklediğimiz
sorulardan oluşmaktadır. Testi oluştururken Ekle butonuna tıklayarak yeni soru ekleyebilirsiniz.
Soru listesinden toplu ya da tek tek sorular seçerek seçilen sorular menüsüne aktarabilirsiniz. Soru üzerinde değişiklik yapabilmek için Güncelle seçeneğini kullanabilirsiniz. Seçilen soruları kaldır butonu ile seçilen sorular menüsünden çıkarabilirsiniz. Kaydet butonuna tıklayarak testinizi kaydedebilirsiniz.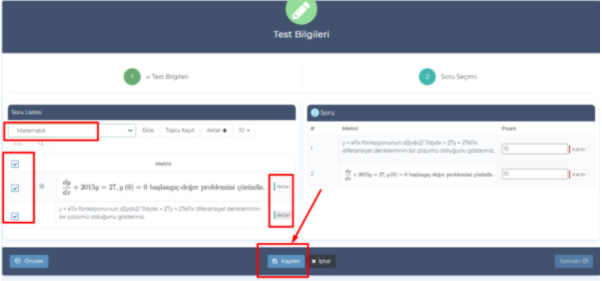
Örnek Video:
Kategoriler :
Derslerinizi ekleyebilmek için Ders Kategorileri açmanız gerekmektedir. Derslerinizi farklı eğitim kategorilerine ayırabilirsiniz. Örneğin sayısal eğitim kategorisinde matematik, fizik gibi dersleri kaydedebilir, sözel ders kategorisi oluşturup Türkçe, edebiyat gibi dersleri bu kategori altında açabilirsiniz.
Eğitim kategorileri eklemek için Kategoriler menüsüne tıklayın.
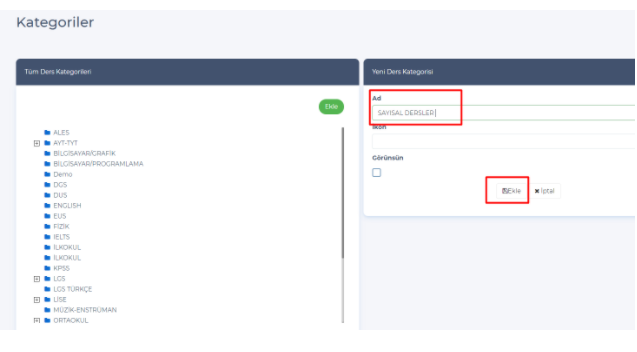
Eklemek istediğiniz ders kategorileri için Ekle butonuna tıklayın. Kategori oluşturduktan sonra Ekle butonuna tıklayın.

Canlı :
- Canlı Planlaması
- Toplu Canlı Ders Ekleme
- Canlı Raporlarını Görüntülemek
- Canlı Eğitimleri Filtreleyerek veya Listeleyerek Görüntülemek
Öğretmen hesabınız ile canlı ders oluşturabilirsiniz ve bu canlı dersleri yönetebilirsiniz. Canlı derslere katılabilmeniz için cihazınıza bir defaya mahsus Zoom uygulamasını kurmanız gerekmektedir. Zoom uygulamasını:
- Windows, Android ve MAC cihazlarınıza kurmak için https://zoom.us/download adresinden "Zoom Client for Meetings" uygulamasını indirin ve yükleyin.
- IOS cihazlarınıza kurmak için https://zoom.us/download adresinden veya AppStore üzerinden "Zoom Cloud Meetings" uygulamasını indirin ve yükleyin.
Canlı görüşmeler, bir öğretmenin üzerindeki dersler üzerinden planlanır.
(Örneğin üzerinde yalnızca 9.Sınıf Matematik dersi tanımlı bir öğretmen, yine bu ders üzerinden canlı ders yapabilir.)
Dolayısıyla bu canlı ders, dersin öğretmeni haricinde yalnızca bu dersin öğrencilerinin ekranında ve sistem yöneticilerinin ekranında görünür.
İpucu: Her öğretmen, kendi ekranında yalnızca kendi derslerine ait canlı dersleri görüntüleyebilirler. Dolayısıyla birden çok öğretmen ile canlı ders yapılmamaktadır. Ancak bu derslere link ile diğer öğretmenlerin katılımını sağlamak mümkündür.
Öğretmen hesabı ile canlı ders oluşturmayı ve canlı derse katılmayı anlatan videomuz:
Not: Sistem yöneticileri, öğretmenler adına canlı ders tanımlaması yapabilirler. Eğer kurumunuz bu şekilde kullanmaya karar verdiyse, öğretmen hesabı ile canlı ders oluşturmaya gerek duymadan doğrudan programınıza atanmış canlı derslerinizi başlatarak derslerinizi işleyebilirsiniz.
Uyarı: Canlı görüşme limiti aşıldığında veya ileriye dönük 100 adet planlama limiti aşıldığında sistem canlı ders oluşturulmasına izin vermez.
1-Canlı Planlaması:
Canlı eğitim planlamayı anlatan aşağıdaki videomuzu izleyebilirsiniz. Canlı eğitim oluşturma adımları yazılı olarak da aşağıda anlatılmıştır.
-Öğretmen hesabı ile giriş yapın.
-Canlı modülüne tıklayın.
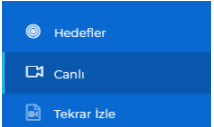
-"Yeni Ekle" butonu ile yeni bir canlı ders planlayabilirsiniz. İlk olarak canlı eğitimi hangi ders üzerinden planlayacağınızı seçmeniz gerekir, seçtiğiniz derse kayıtlı öğrenciler bu canlı yayını görebilecektir.
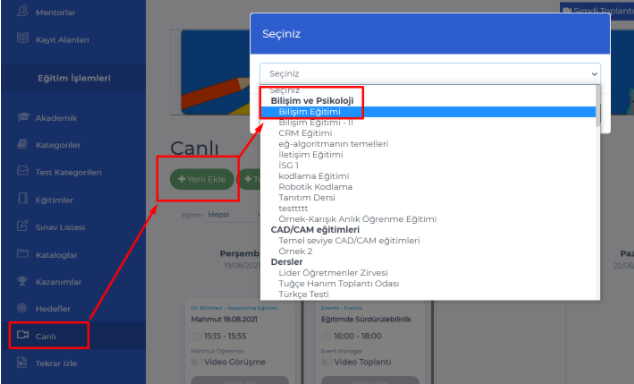
-Dersi seçtikten sonra "Ok" butona tıklayın. Öncelikle canlı görüşmenin (Zoom) hangi tipte yapılacağını seçmeniz gerekir. Zoom canlı görüşme tipleri için bu linkteki makalemizi okuyabilirsiniz.
-Canlı görüşmenin başlığını girin. Ardından görüşme için tarih ve saat seçin. Eğer olağan bir canlı görüşme değil de yurtdışına yönelik bir görüşme planlıyorsanız, görüşme için saat dilimi seçebilirsiniz. Görüşme seçtiğiniz saat dilimi baz alınarak oluşur ve ekranda başlangıç saati sizin saat diliminize göre görünür.
-Katılımcı limitinizi belirtin. Video görüşmede görüşmeye 300 kişi katılabilir.
-Özel sekmesini tıkladığınız taktirde, bu derse kayıtlı öğrencileriniz içerisinden seçim yapabilirsiniz. Böylelikle yalnızca seçtiğiniz kişilerin katılabileceği bir canlı görüşme oluşturmuş olursunuz.
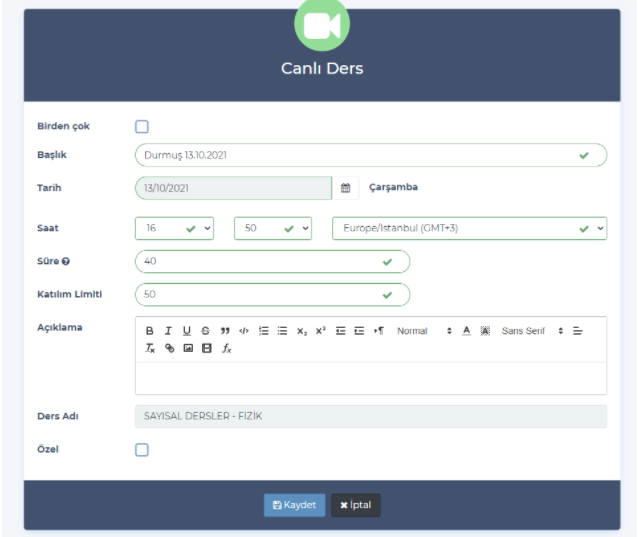
-Canlı görüşmenizi ayarladıktan sonra "Kaydet" butonuna tıklayarak dersinizi kaydedebilirsiniz.
2-Toplu Canlı Ders Eklemek
-Canlı görüşmelerinizi tek seferde toplu halde planlayabilirsiniz. Bunun için aynı eğitimi birden çok planlama ve farklı canlı eğitimleri Excel olarak toplu kaydetme olarak 2 yöntem vardır.
Aynı canlı eğitimi/dersi birden çok eklemek için aşağıdaki videomuzu izleyebilirsiniz veya yazılı adımları takip edebilirsiniz.
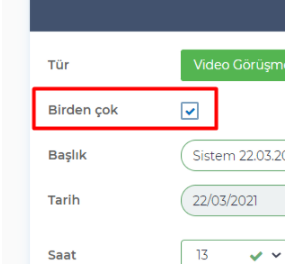
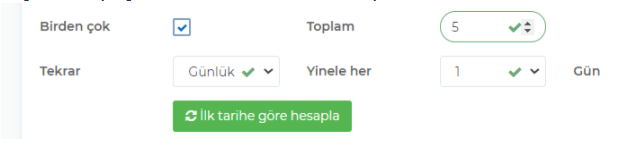
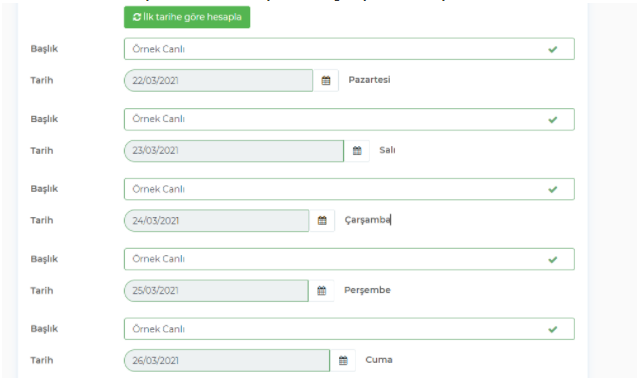
3-Canlı Raporlarını Görüntülemek
Yapılmış tüm canlı derslerin raporlarını canlı takvimden görüntüleyebilirsiniz. Ayrıntılı canlı eğitim raporları için ise raporlar makalemizi okuyabilirsiniz.
a. Bitmiş bir canlı dersin altındaki mavi ok butonuna tıklayın. Ardından "Katılımcılar" sekmesine tıklayın.
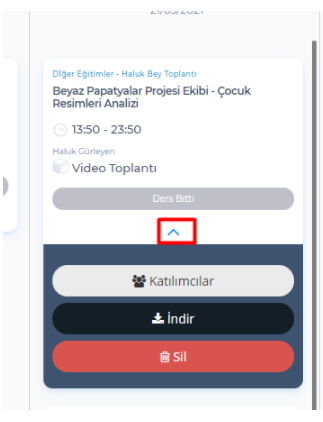
-"Katılım Raporu" başlığında bu görüşmeye katılmış kişileri görüntülersiniz. En üstte bulunan kişi öğretmen yani toplantının hostudur. Ancak sistem yöneticisi ayarlarında host olmadan katılım aktifleştirilmiş ve host katılmamış ise en üstteki kişi host olmaz.
-Bir katılımcı birden çok giriş çıkış yapmış ise bunları da aynı raporda görüntüleyebilirsiniz. Katılımcının yanındaki en üstte bulunan süre toplam geçirdiği süredir ve ilk giriş yapıp son çıkış yaptığı süredir.
Bunun altında bulunan diğer giriş çıkış saatleri ve süreler ise parçalı giriş çıkış yapılan sürelerdir.
-Katılımcıların giriş-çıkış saatlerini ve toplantıda geçirdikleri toplam süreyi görüntüleyebilirsiniz. Geçirdikleri toplam süre 0 olan ve giriş-çıkış saatleri bulunmayan katılımcılar, ilgili derse kayıtlı ancak raporunu aldığınız canlı görüşmeye katılmamış kullanıcılardır. Dolayısıyla bu listede devamsızlık takibi yapmanız da mümkündür.
-İlgili canlı dersin katılım raporunu Excel formatında dışa aktarabilirsiniz.
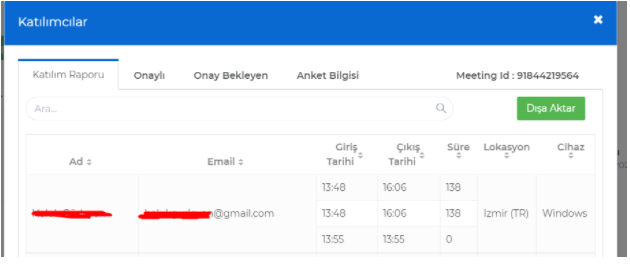
4-Canlı Eğitimleri Filtreleyerek veya Listeleyerek Görüntülemek
Öğretmen hesabı ekranında tüm canlı dersler görüneceği için, fazla canlı ders planlanmış sistemlerle bu alanın verimli kullanmak için filtreleyerek veya listeleme yöntemini değiştirerek kullanabilirsiniz.
Canlı sekmesine tıkladığınızda dersleriniz bir seferlik yüklenecektir. "Yenile" butonu ile yeni dersleri görmek için tüm sayfayı yenilemiş olursunuz. Sayfanın otomatik yenilenmesi olası performans sorunları yaratabileceği için ekranın yenilenmesi manueldir.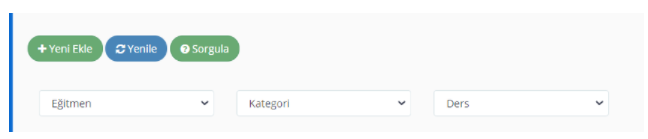
Yukarıdaki filtreleri uyguladıktan sonra "Sorgula" butonuna tıklayarak belirttiğiniz filtrelere göre eğitimleri ekranınıza yansıtabilirsiniz.
-Eğitmen/öğretmen filtresi ile seçtiğiniz eğitmene ait canlı görüşmeleri,
-Kategori filtresi ile seçtiğiniz kategorilere ait canlı görüşmeleri,
-Ders filtresi ile seçtiğiniz derslere / eğitimlere ait canlı görüşmeleri listeleyebilirsiniz.
Liste görünüme geçmek için canlı modülünde liste butonuna tıklayınız.
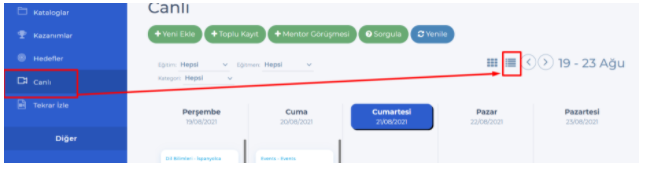
Bu alanda seçilen tarih aralığında liste görünümünde canlı derslerinizi görüntüleyebilir, ara alanından bulmak istediğiniz canlı dersi kolay bir şekilde bulabilirsiniz.
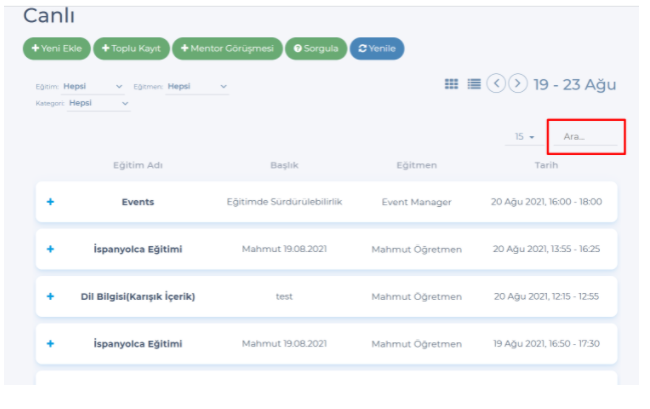
+ butonu tıklanarak ilgili canlı eğitimin katılımcı raporunu görüntüleyebilir, indir butonu ile excel olarak dışa aktarabilirsiniz.
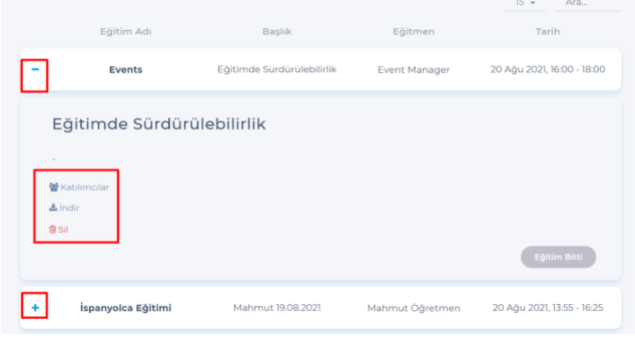
Kütüphane
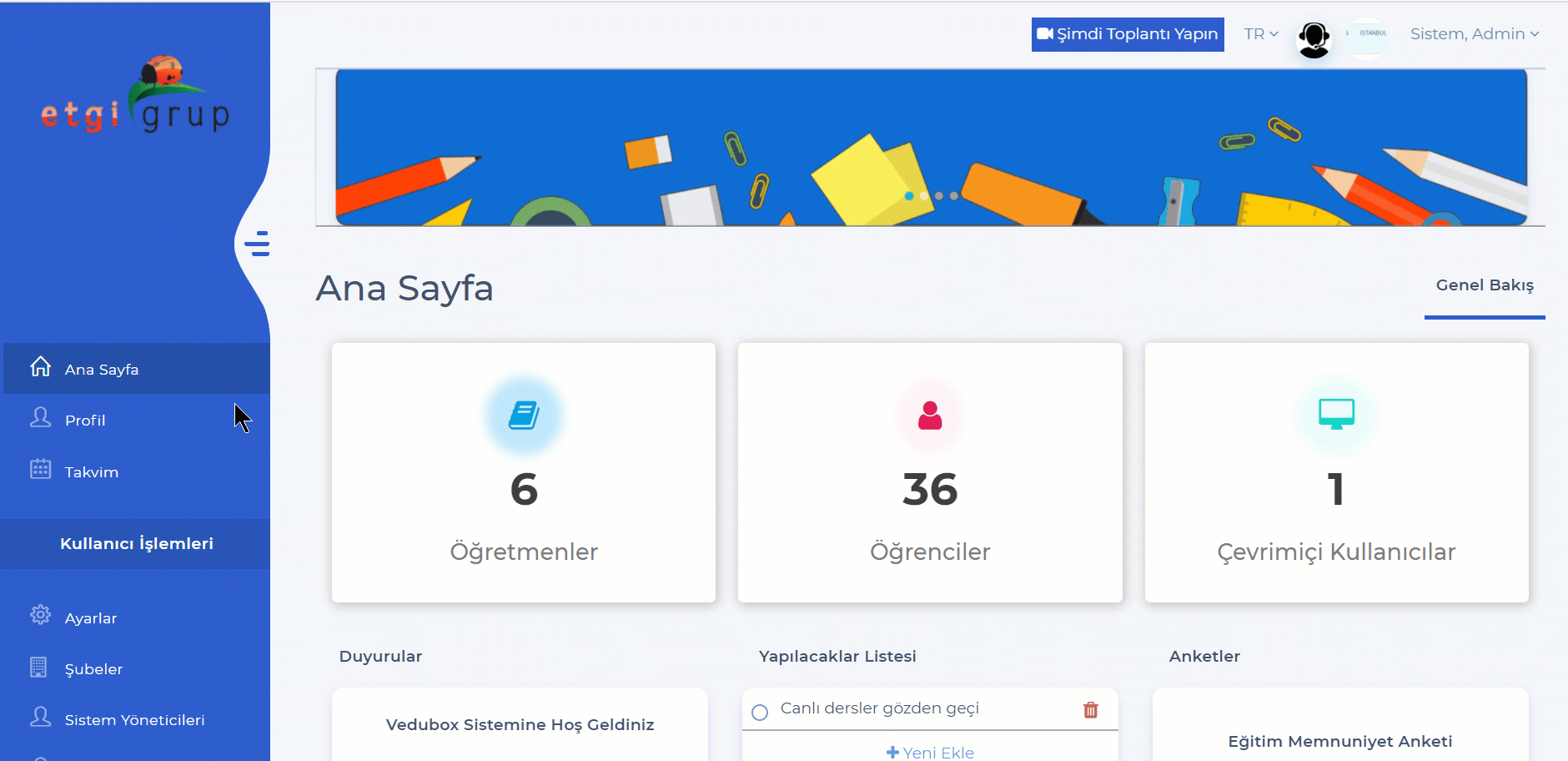
Kütüphane modülü, tüm sistem kullanıcılarıyla paylaşabileceğiniz bir modüldür. Bu modülün içerisine video, doküman, embed kod, link ve ses dosyası ekleyebilirsiniz. Eklediğiniz içerikleri kendinize özel veya tüm kullanıcılarla paylaşabilirsiniz.
Kütüphane modülüne son yüklenen içerikleri Son Yüklenenler alanından görüntüleyebilir, favoriye eklediğiniz içerikleri Favorilerim den görüntüleyebilirsiniz. Yeni klasör oluşturmak için Klasör Ekle butonunu tıklayabilirsiniz.
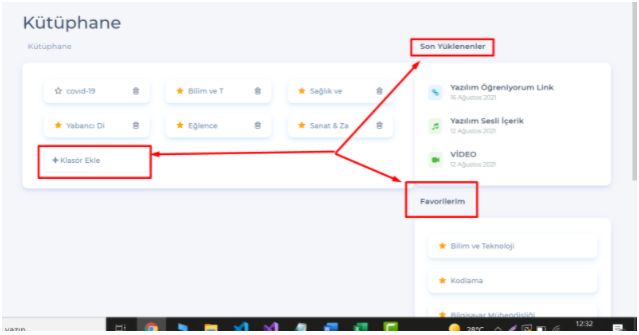
Eğitmen hesabı ile y kütüphane modülünde,
klasör adını belirleyebilir,
Herkese Açık Mı? butonu aktif ederek eklenen klasörün sistemdeki tüm kullanıcılar tarafından görmesini sağlayabilir.
Düzenlenebilir mi? butonu aktif edilerek eklenen klasörün farklı admin ve eğitmenler tarafından düzenleyebilmesini ayarlayabilir.
Favorilere eklensin mi? butonu aktif edilerek ilgili klasörün kullanıcılar tarafından favorilere ekleyebilmesine izin verebilirsiniz.
Seçtiğin resimler ilgili klasörün kütüphane modülündeki profil resmi olacaktır. Son kullanıcı tarafından görüntülenecektir. Bilgisayarınızdan seçtiğiniz resmi seçerek ekle butonuyla klasörünüzü oluşturabilirsiniz.
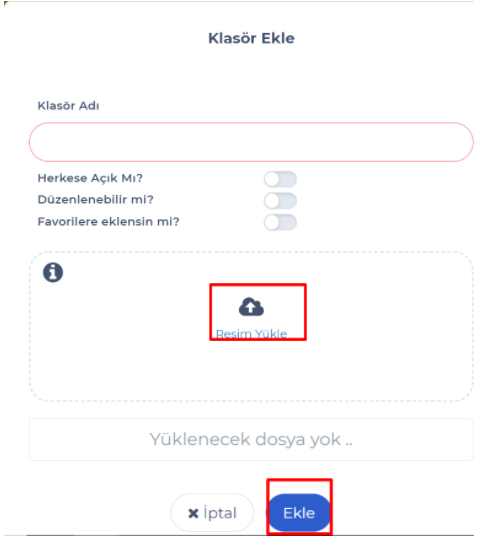
Kütüphane modülünde bir klasörü düzenlemek için ilgili klasörü tıklayıp, Düzenle butonu tıklanarak klasör bilgilerini güncelleyebilir, İçerik Ekle butonu tıklanarak ilgili klasöre yeni içeriklerinizi ekleyebilir, Alt Klasör Ekle butonu tıklanarak yeni bir alt klasör eklenebilir, çöp kutusu tıklanarak ilgili klasörü silebilirsiniz
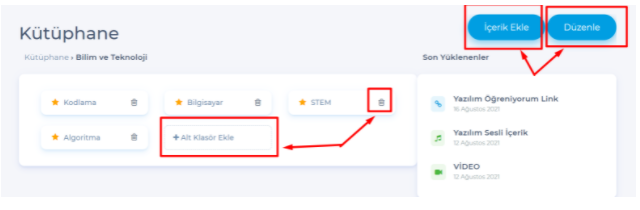
İçerik ekleme alanında yüklemek istediğiniz içerik türünü seçtikden sonra tamam butonunu tıklayarak içerik yükleme formuna ulaşabilirsiniz.
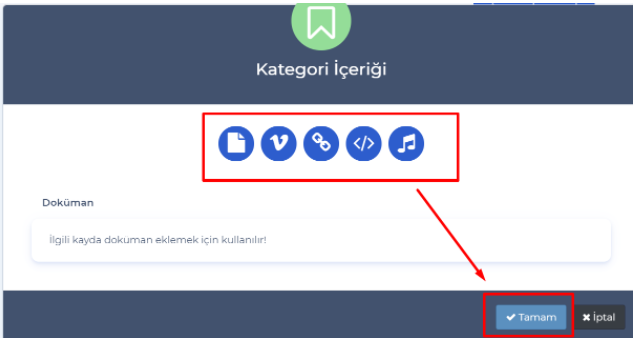
Örnek olarak bir doküman eklemek istediğimizde, Başlık, Açıklama alanları doldurulup dosyanızı seçtikten sonra Kaydet butonuyla kütüphane içeriğinizi kaydedebilirsiniz.
İndirilebilsin butonu aktif edilir ise ilgili içeriği görüntüleyen kullanıcılar bilgisayarlarına bu içeriği indirebilirler.
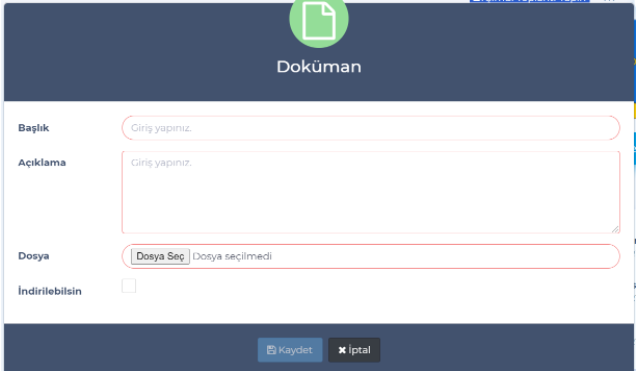
Kütüphane son kullanıcı görünümü;
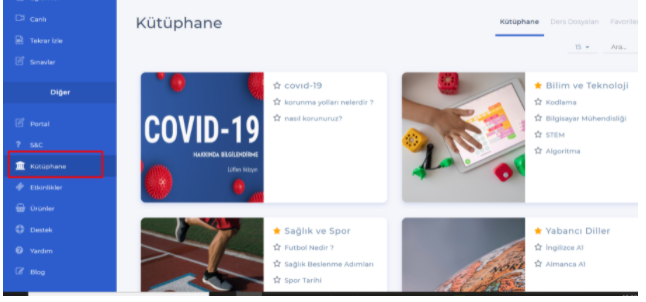
Aşağıdaki videoda son kullanıcı tarafından kütüphane kullanımı tüm aşamalarıyla anlatılmaktadır:
Soru/Cevap
Soru-Cevap modülü sistemde S&C olarak adlandırılmıştır.
Soru-Cevap modülü, öğrencilerin derslerle alakalı soruları yüklediği, öğretmenin ise kendi dersleriyle alakalı sorulan soruları görüp, yönettiği modüldür. Verilen yanıtları soruyu soran öğrenci Soru-Cevap modülünde görebilecektir. Çözülmeyen soruların durumu açık olarak görünür, çözülen soruların durumunu ise kapalı yapabilirsiniz.
Öğretmen:
- Öğrenciden kendi dersiyle alakalı sorduğu soruları görüntüleyebilir,
- Bu sorulara cevap yazarak veya resim yükleyerek çözebilir.
- Durumu açık olan soruları, çözerek kapalıya çevirebilir. Durumu kapalı olan bir soruyu ise tekrar açığa çevirebilir.
Öğretmen hesabınızla sisteme giriş yapınız. Ardından S&C modülüne tıklayınız.
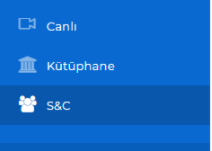
Bu alanda gelen soruların Kayıt No, Konu, Durum, Oluşturulma Tarihini görebilir, gör butonunu tıklayarak soruyu görüntüleyebilirsiniz.
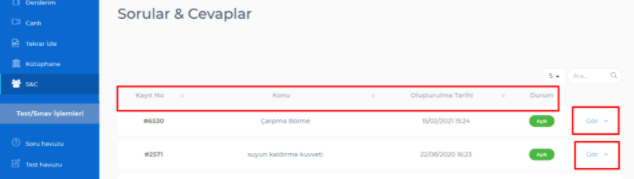
Bu Talebi Sil diyerek gelen soruyu silebilir, yanıtla alanından soruya yanıtınızı yazıp, Resim Yükle butonunu tıklayarak bilgisayarınızdan resim yükleyebilir, ardından Yanıt butonuna tıklayarak soruya cevabınızı yazabilirsiniz.
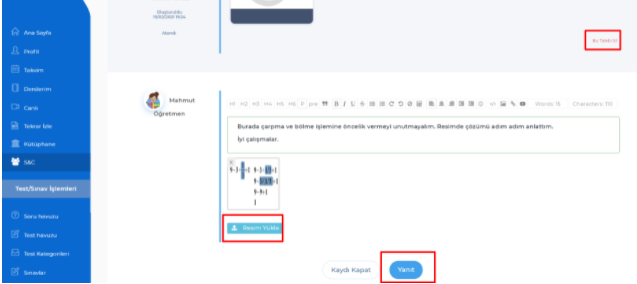
Yanıt verdiğiniz sorulara Kaydı Kapat butonunu tıklayarak durumunu açıkdan kapalıya çevirebilirsiniz.
Böylece S&C sayfanızda çözülmüş soruların durumunu kapalı olarak göreceksiniz.
Verdiğiniz yanıtları talebi ileten Öğrenciler S&C sayfasından görüntüleyebilirler.
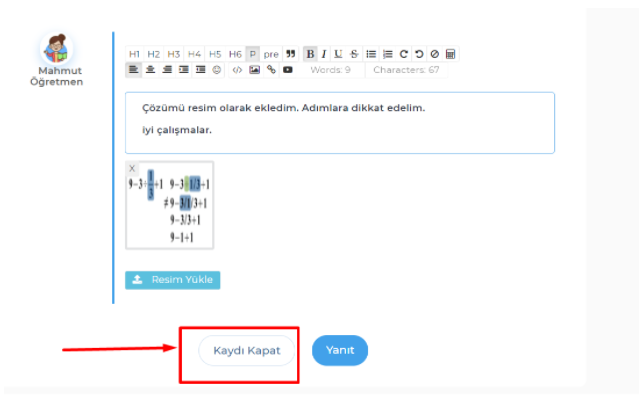
Durumu kapalı olarak görünen soruları yine ilgili soruyu gör diyerek, tekrar Çözülmedi Olarak İşaretle diyerek durumunu açık konuma getirebilirsiniz.
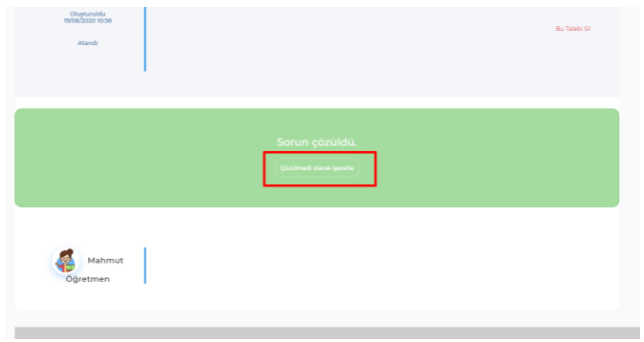
Öğrenciler
Öğrencileri kaydetmek için Öğrenciler menüsüne tıklayın. Ardından Ekle butonuna tıklayın.
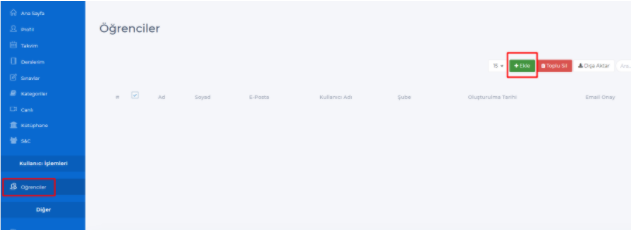
Öğrencilerinizin bilgilerini girebilirsiniz. Kaydet butonuna tıklayarak öğrencinizi kaydedebilirsiniz.
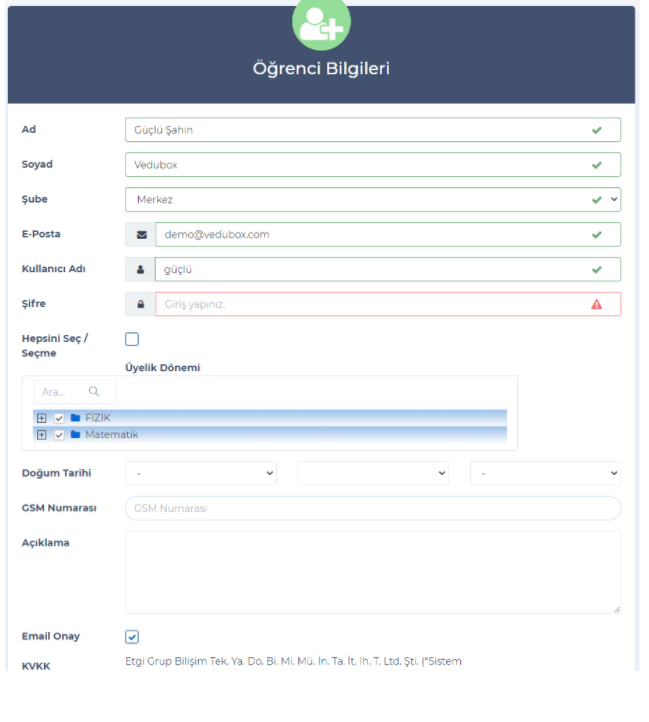
Anket Soruları:
- Öğretmen hesabı giriş bilgileri ile sisteme giriş yapınız. Ardından Anket Soruları modülüne tıklayınız.
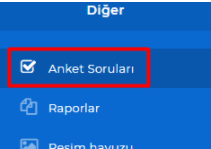
Bu modülde oluşturduğunuz anketleri görebilir, güncelleyebilir, silebilir ya
da yeni anket soruları ekleyebilirsiniz.
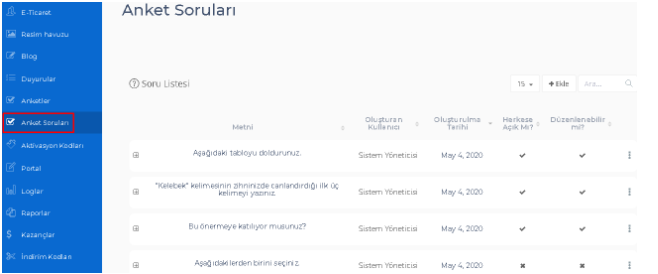
- Ekle butonuna tıklayarak anket sorularınızı ekleyebilirsiniz.
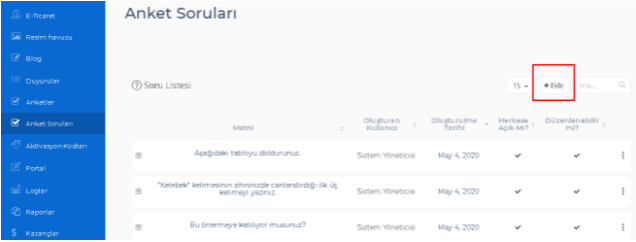
Ekle butonuna tıkladığınızda ilk olarak anket sorunuzu girmelisiniz, daha sonra anket sorunun tip bilgisini seçmelisiniz. Çoktan Seçmeli, Doğru/Yanlış, Açık uçlu tiplerinden birini seçmeniz gerekmektedir. Düzenlenebilir seçeneği ile sistemdeki diğer eğitmenlerin içeriği değiştirmesine izin verebilirsiniz.
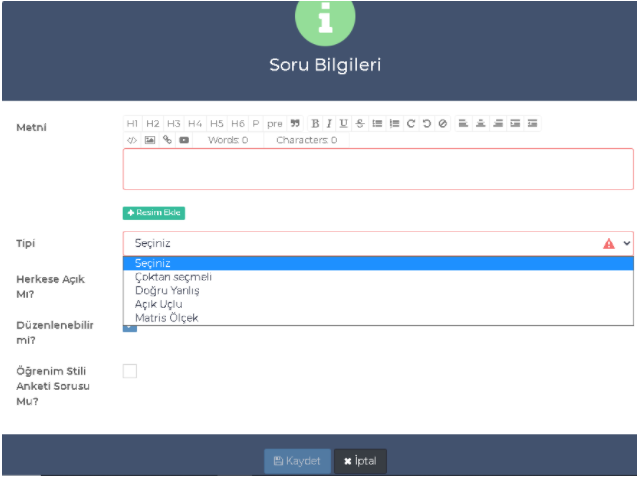
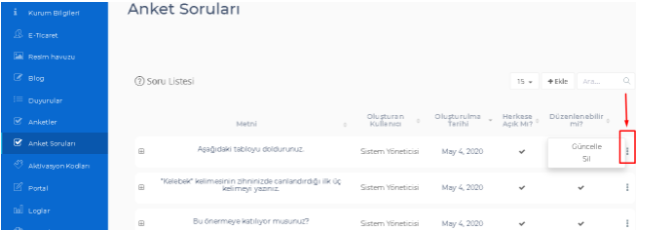
Anket sorularınızı oluşturduktan sonra işaretli alana tıklayarak güncelleyebilir yada silme işlemi yapabilirsiniz.
Raporlar :
Vedubox öğretmen hesabı ile giriş yaptıktan sonra, raporlar modülüne tıklayın.
- Özet Rapor : Eğitimdeki test sayısını ve başarılı öğrenci listesine ulaşabilirsiniz.
- Genel Rapor : Öğrencilerin geçilen eğitim sayılarını ve eğitim içerisindeki testlerde başarı durumlarını görüntüleyebilirsiniz.
- Başarı Sertifikası : Eğitim içerisindeki içerikleri ve testleri başarıyla tamamlayıp sertifika alan öğrenci listesine ulaşabilirsiniz.
- İlerleme Oranı : Öğrencilerin eğitim içeriklerindeki ilerleme oranlarını görüntüleyebilirsiniz.
- Video İzlenme : Öğrencilerin eğitim içeriklerindeki videoları izleme oranlarını görüntüleyebilirsiniz.
- Puanlar : Öğrencilerin eğitim içerisindeki testlerdeki alınma sayılarını, ortalamalarını ve en yüksek puanlarını görüntüleyebilirsiniz.
- Katılım Sertifikası : Eğitim içerisindeki içerikleri başarıyla tamamlayıp sertifika alan öğrenci listesine ulaşabilirsiniz.
- Ders Dönem Sonuçları : Eğitime kayıtlı olan öğrencilerin ortalama, test sayısı, test alınma sayısı ve geçilen test sayılarını görüntüleyebilirsiniz.
- İçerik Raporu : İlgili eğitime kayıtlı öğrencilerin, eğitim içerisinde geçirdikleri süre ve yüzdelerini görebilirsiniz.
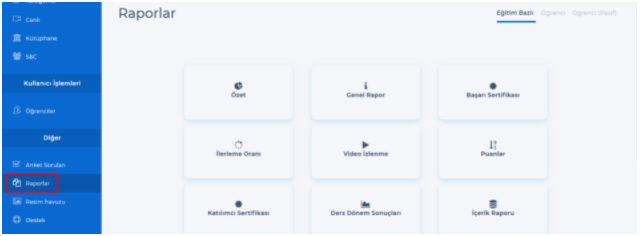
Resim Havuzu :
Resim havuzuna resim eklemek için öğretmen hesabı ile giriş sağlayın ve Resim havuzu modülüne tıklayın.
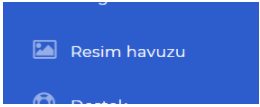
Açılan pencerede öncelikle resim kategorisi eklenmeli. Resim kategorisini eklemek için +Ekle butonuna tıklayın.
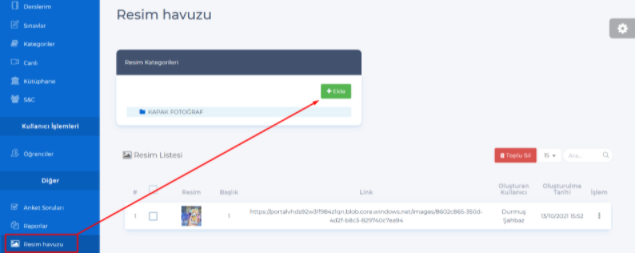
Resim kategorisi eklemek için açılan pencerede resim kategorisinin adını giriniz. Daha sonrasında Ekle butonuna tıklayın.
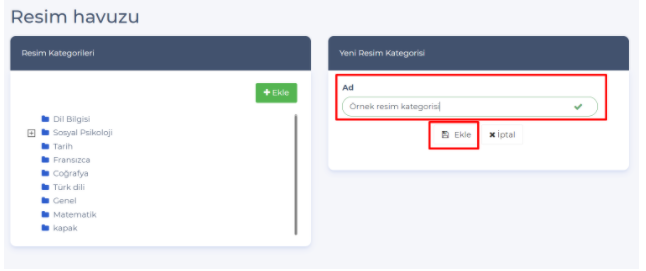
Kategori ekleme işlemini bitirdikten sonra sol tarafta eklemiş olduğumuz kategoriyi seçin.
Sağ tarafınızda resim eklemek için bir bölüm açılacak. Açılan bu bölümde;
- Link olarak veya bilgisayarınızdan resmi seçin.
- Başlığını girin.
Daha sonrasında Kaydet butonuna basarak resminizi kaydedebilirsiniz.
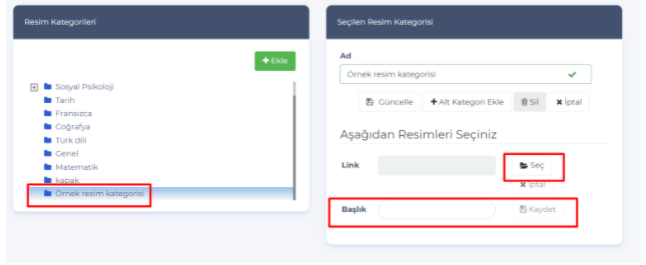
Kayıt ettiğiniz resimler alt tarafta listelenecek. Burada isterseniz resminizin linkini alıp eğitim kapak fotoğraflarında veya sorularınızda kullanabilirsiniz.
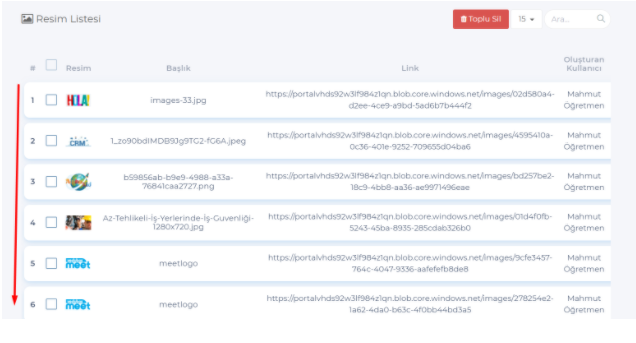
Destek :
Destek modülü, öğrenci ve öğretmenlerin, sistem yöneticilerine yeni istek talebi oluşturup, destek isteklerini takip edebileceği modüldür.
Öğretmen/Öğrenci:
- Yeni bir istek oluşturabilir,
- Var olan isteklerine gelen cevapları görebilir ve çözüldü olarak işaretleyebilir
Öğretmen/Öğrenci hesabınızla sisteme giriş yapınız. Ardından Destek modülüne tıklayınız.
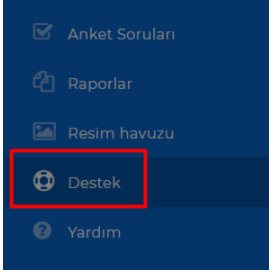
Bu alanda Yeni İstek oluşturabilir, İsteklerim alanından varolan isteklerinizin durumunu görüntüleyebilirsiniz.
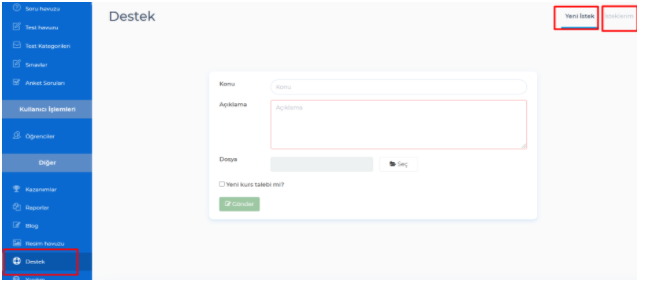
Yeni istek oluşturmak için Konu ve Açıklama yazınız.
Dosya alanında Seç'i tıklayarak bilgisayarınızdan yüklemek istediğiniz dosyayı seçebilirsiniz.
Yeni kurs talebi mi? alanı öğretmenlere özel bir alandır. Yeni kurs talebinde bulunan öğretmenler burayı işaretleyerek yeni kurs talebi oluşturabilir.
Gönder butonunu tıklayarak yeni isteğinizi oluşturabilirsiniz.
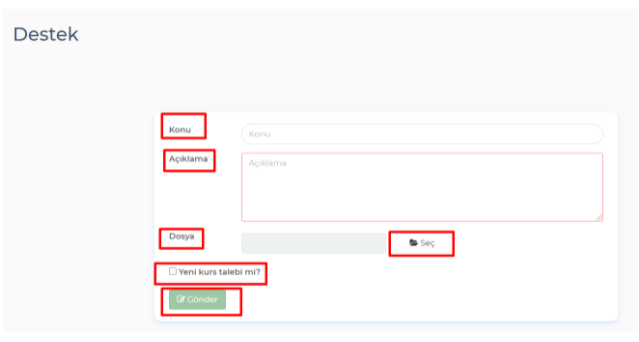
Oluşturulan istekler isteklerim sayfasına yüklenir. İsteklerim sayfasında isteğinizin durumunu görebilir, 3 noktayı tıklayarak isteğinize verilen cevabı görebilir ve çözülmüş olarak işaretleyebilirsiniz.
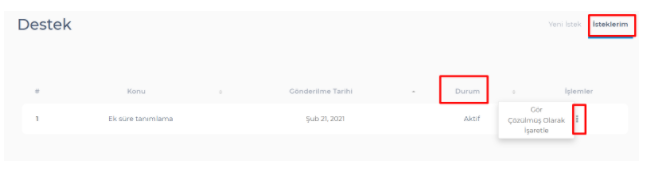
Yine isteklerim sayfasında çözülmüş bir isteğinizi 3 noktayı tıklayıp yeniden aktifleştirebilirsiniz.
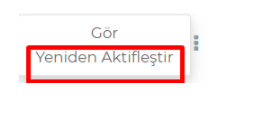
Yardım :
Yardım modülü, tüm sistem kullanıcılarıyla paylaşabilen modüldür. Bu modülün içerisine video, doküman, embed kod ve linkler ekleyebilirsiniz.
Yardım içerikleri, yardım kategorileri içerisine eklenir. Bir kategoriye tıkladığınızda, bu kategoriye içerik ekleyebilir ve kategori içerisindeki içerikleri görüntüleyebilirsiniz.
Öğretmen/Eğitmen:
- Yardım modülünde oluşturulmuş kategorileri görebilir.
- Kategorilere içerik ekleyebilir.
- Eklene içerikleri silebilir, düzenleyebilir.
Öğretmen/Eğitmen hesabınızla sisteme giriş yapınız. Ardından Yardım modülüne tıklayınız.
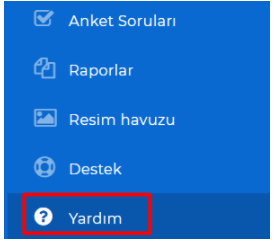
İçerik eklemek istediğiniz kategoriyi seçerek,
İçerik ekle butonuna tıklayarak video, link, embed kod, ses, doküman içeriklerinizi yükleyebilirsiniz.
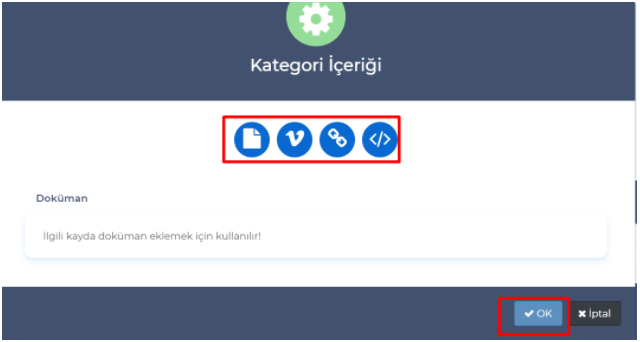
Eklemek istediğiniz içeriği seçerek ok tuşuna basınız. Başlık, Açıklama bilgilerin giriniz. Dosya Seç butonunu tıklayarak dokümanınızı yükleyebilir ardından Kaydet butonunu tıklayarak yardım içeriğinizi oluşturabilirsiniz.
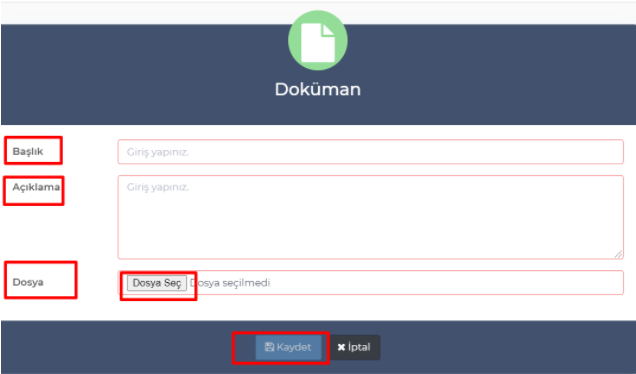
Oluşturulan yardım içeriklerinizi görebilir, düzenleyebilir ve silebilirsiniz.