A certificate can be defined as a document that indicates you are providing education as a professional, conducting training sessions, and are ready to meet specific criteria for your role.
Certificates are highly beneficial in aiding individuals to specialize in their careers, especially enabling faster advancements in numerous fields and industries.

Within Vedubox, you can attach certificates to the trainings you provide and distribute these certificates to your users directly through the system
To add certificates to your trainings, log in with your system administrator or instructor account
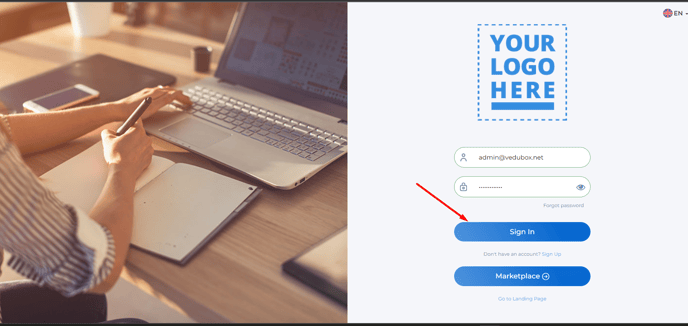
- Click on the "Courses" module and click "Go To Course Page"

- Click Profile menu and after click Certificate tab.

-
There are two different types of certificates available in the system.

1- Participation Certificate:
This certificate is earned by users who have completed all the content of the training. It is ideal for users who have consumed all the content.
2- Achievement Certificate:
This certificate is earned by users who have scored above a certain threshold in tests and exams within the training content. It is typically ideal for users who have surpassed a specific score threshold in post-topic assessments.
You can provide certificates to your users in 4 different ways:
1- Using ready-made templates within the system,
2- Designing using Google Slides,
3- Uploading your prepared certificate file (pptx),
4- Creating certificate templates with CANVA and exporting them as pptx files.
1- Using Ready-Made Templates:
- Check the option for "Is there a participation certificate?" and then you can use the default ready-made certificate templates available in the system.
- You can also enable the option "Create participant certificate even if all tests fail" to allow users who fail tests within the content to still receive a certificate.

2- Designing Using Google Slides:
Select "Google Slide" from the certificate template field.
You can create custom-designed certificates using Google Slides to share with your participants at https://www.google.com/slides/about/.
Click the ![]() information button to view the parameters that can be used in the certificate.
information button to view the parameters that can be used in the certificate.

3- Uploading Your Prepared Certificate File (pptx):
Choose the local file option. Then, select your PPTX file format by clicking on "Choose File" to upload it.

4 - Adding Certificates Using CANVA:
You can incorporate certificates using CANVA. After designing in Canva, you can export the certificate output as a pptx file, which can then be added as a pptx file.

CERTIFICATE FEATURES:
You can add the following parameters to your certificate, allowing these parameters to be automatically displayed on the certificate:
- User's first name and last name
- Certificate ID
- Issue date, expiry date
- Instructor's name and last name
- QR Code
- Course name
- Course description
- Instructor's signature
- Institution logo
Additionally, each issued certificate has a unique Certificate ID. Certificates can be verified for validity by querying the systemname/pages/certificate domain.
Example Link: https://engdemo.vedubox.net/pages/certificate

On this page, when verification is done with the certificate ID, the user can download their certificate in PNG ,PDF formats and they can add it to their LinkedIn profile.
* Write to certificate id and click Verify button.


- In the user profile menu, users can view the certificates they have earned under the "Certificates" tab and copy the certificate IDs.

For detailed technical information:
- Phone: +90 850 840 59 79
- Email: destek@vedubox.com
For detailed information about pricing and plans:
- Phone: +90 850 840 60 59
- Email: satis@vedubox.com
